Getting started with configuring Access Control User Access
- Last updated
- Save as PDF
An Access Control account can be configured on the Alarm.com customer website or Alarm.com app by following the guides below.
Note: For information about installing Access Control hardware, contact your service provider.
Access Control System Overview 
Smarter Access Control is a powerful, cloud-based access solution designed for small and medium-sized businesses. Businesses can now take advantage of powerful user management software, remote door control, and scan-to-add card serial detection all from the user-friendly Alarm.com customer website and Alarm.com app.
Smarter Access Control can be installed as a stand-alone system or as an integrated solution with other intrusion and video offerings. With easy-to-create access plans and simple user management, you can automate your system using rules to reduce hassle and set up notifications so you always know who comes in and when.
System Overview
The most commonly used Access Control features are available on the Home page and User Access tab of the Alarm.com customer website and Alarm.com app.
Home page
The Home page provides quick access to real-time door control, Scenes, and account activity.
.png?revision=1)
Real-time door control allows you to lock, unlock, and temporarily buzz open doors. Navigate to the Access Points (called Doors in stand-alone Access Control systems) card on the home screen to control your doors.
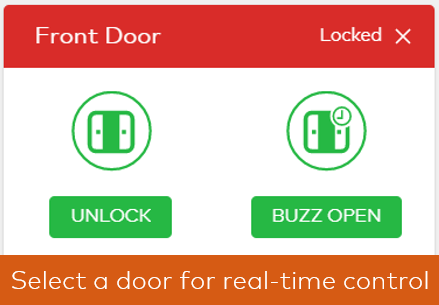 |
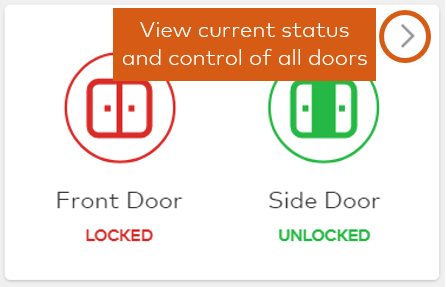 |
User Access tab
The User Access tab is where the configuration of the system takes place. Sub-tabs are available for Access Plans, Users, Access Points, and Manage Logins.
.png?revision=1)
Add an Access Control Access Plan 
Access Plans allow users to have access to specific doors at specific times. Access Plans can be managed using the Alarm.com app and Alarm.com customer website. For more information, see Add an Access Plan.
Advanced filters can be used to locate a specific user or subset of users. For more information, see Search for users with filters.
Note: Changes to User Access will be sent to the system after 2 minutes of inactivity on the page.
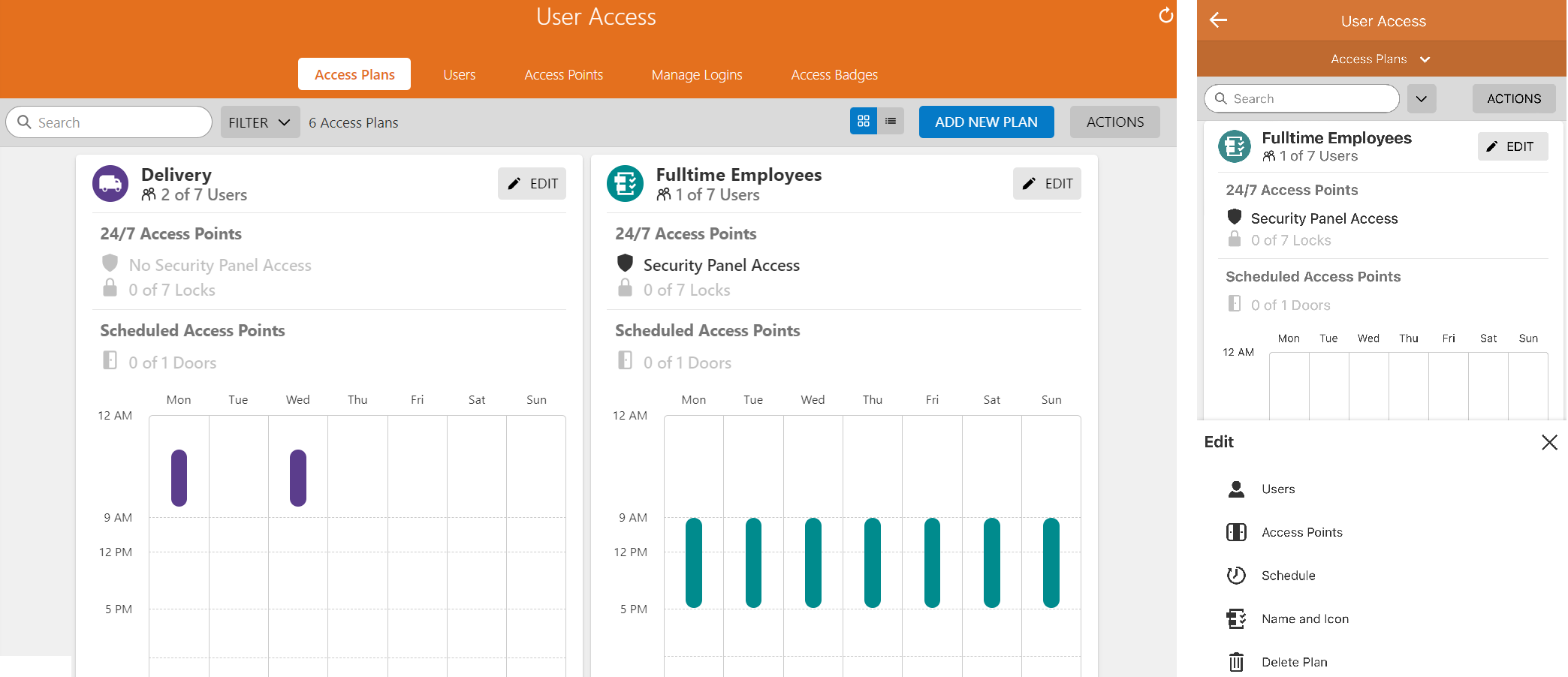
Note: To view a list of all Access Plans, click using the Alarm.com customer website or tap Actions, then List Layout using the Alarm.com app.
Access Plan
An Access Plan consists of the following:
| Timetable |
Select the times the users in the plan can be granted entry to an access control door. Note: Timetables can contain a maximum of 12 time blocks. |
|---|---|
| Users |
Select which users will be allowed access to which access points and when. |
| Access Points |
Select which doors will be part of the Access Plan. Panel, partition, and Z-Wave locks access can also be selected. Note: Panel and Z-Wave lock access do not follow the timetable, and users will be able to use either 24/7.  |
| Schedules |
Each day can have the same timetable or a unique schedule. Begin creating timetables by selecting one day of the week – the Edit Time Block window will appear. Choose the start and stop times, then schedules can be copied across other days using the Edit Time Block window if desired. Note: Although you have the option of extending a timetable beyond a 24-hour period, it is a best practice to set the time block for the same day. |
| Managing holidays |
Plans can also be paused on days when the business will not be open or employees do not need to access the business.
|
Best practices
- Identify Access Points and access credentials (badges or pin codes) before adding users and Access Plans to the account.
- Quickly add new badges by scanning at a card reader using the Alarm.com app.
- Focus each Access Plan on a common theme, such as employee type, door (access point), or schedule.
- Each user must have the correct credential type for all Access Points in the plans they are added to. Before creating an Access Plan, verify that each user has the correct access credentials.
Add an Access Plan
Access Plans can be created from the User Access section of the Alarm.com app or Alarm.com customer website.
To add an Access Plan using the Alarm.com app:
Note: These instructions apply to single-system Access Plans. For information about Enterprise Access Plans, see What is an Enterprise Access Plan?.
- Log into the Alarm.com app.
- Tap
.
- Tap User Access.
- Tap Actions, then select Add New Plan.
- Select an icon and enter a name for the Access Plan, then tap Next.
- Tap Add Users.
- Select which users to add to the plan, then tap Save.
- Tap Add Access Points.
- Select which Access Points to include in the plan, then tap Save.
- Tap Add Schedule.
- Select a schedule to apply to the plan, then tap Save.
- Review the finalized Access Plan, then tap Save.
To add an Access Plan using the Alarm.com customer website:
Note: These instructions apply to single-system Access Plans. For information about Enterprise Access Plans, see What is an Enterprise Access Plan?.
- Log into the Alarm.com customer website.
- Click User Access.
- Click Add New Plan.
- Select an icon and enter a name for the Access Plan, then click Next.
- Click Add Users.
- Select which users to add to the plan, then click Save.
- Click Add Access Points.
- Select which Access Points to include in the plan, then click Save.
- Click Add Schedule.
- Select a schedule to apply to the plan, then click Save.
- Review the finalized Access Plan, then click Save.
Search for users with filters
Filters can be used to search for a specific user or subset of users using the Alarm.com app or Alarm.com customer website.
The following advanced search filters are available to locate users:
- Credentials
- Search for users that have a badge, pin, or mobile credential.
- Search by card credential number in the search bar to locate the card owner.
- Contact Information
- Search for users that have a mobile number or email address.
- Access Periods
- Search for users that have an expired credential or a future credential start date.
- User Statuses
- Search for users that are paused.
- Search for users that use the extended unlock time feature.
- Search for users that are Anti-Passback exempt.
- Search for users that are a Mobile Credential user.
- Access Points
- Search for users that have access to the selected Access Point (i.e., Access Control door, panel partition, or Z-Wave lock).
- User Groups
- Search for users that are part of a specific User Group.
- Access Plans
- Search for users that are part of a specific Access Plan.
- User Information
- Search for users that have specific user information.
To search for users with filters using the Alarm.com app:
- Log into the Alarm.com app.
- Tap
.
- Tap User Access.
- Tap Access Plans.
- Tap Users.
- Tap
.
- Select the desired filters.
- Once the desired filters are selected, tap out of the current dropdown to update the list.
To search for users with filters using the Alarm.com customer website:
- Log into the Alarm.com customer website.
- Click User Access.
- Click Users.
- Click Filter.
- Select the desired filters.
- Once the desired filters are selected, click out of the current dropdown to update the list.
Assign an Access Control card or PIN to a user 
A card, fob, or PIN code can be assigned to a user using the Alarm.com app or Alarm.com customer website.
For information about assigning an Access Control card, fob, or PIN for an Enterprise user, see Add Access Control Users with access to multiple locations.
Important: Access Control hardware must be programmed and doors added to the account before cards, fobs, or pins can be added to users. For more information, contact your service provider.
To assign a card, fob, or PIN to a user using the Alarm.com app:
Note: When adding new user credentials, changes made to new or existing users go into effect 2 minutes after the last user credential change is made. When revoking a user's access, the change goes into effect immediately after saving.
- Log into the Alarm.com app.
- Tap
.
- Tap User Access.
- Tap
next to Access Plans.
- Tap Users.
- Tap Add or tap
followed by
next to edit an existing user.
- Tap Add Credential, then tap Access Badge or PIN to set the user's required credentials. A badge can be assigned by manually entering the badge number or by scanning it. A PIN can be assigned by entering the desired code.
Note: If there are already credentials associated with the user, tapto add more.
- In Access Plans, tap Manage Access to select the desired Access Plans the user will be a part of. Alternatively, you can navigate back to the Access Plans page and add the user to the desired plan.
To assign a card, fob, or PIN to a user using the Alarm.com customer website:
Note: When adding new user credentials, changes made to new or existing users go into effect 2 minutes after the last user credential change is made. When revoking a user's access, the change goes into effect immediately after saving.
- Log into the Alarm.com customer website
- Click User Access.
- Click Users.
- Click Add User or click
followed by
next to edit an existing user.
- Click Add Credential followed by Access Badge or PIN to set the user's required credentials. A badge can be assigned by manually entering the badge number or by scanning it. A PIN can be assigned by entering the desired code.
Note: If there are already credentials associated with the user, clickto add more.
- In Access Plans, click Manage Access to select the desired Access Plans the user will be a part of. Alternatively, you can navigate back to the Access Plans page and add the user to the desired plan.
Add Access Control users in bulk (optional) 
Access Control users have the ability to upload users in bulk using a CSV file with appropriate column headers.
Important: Access Control must be enabled on the account to add users in bulk. For more information, contact your service provider.
The supported column headers are:
- First Name
- Last Name
- Email (optional)
- PIN Code (optional)
- Access Card 1 (optional)
- Access Card 2 (optional)
- User Group (optional)
- Access Start Date (MM/DD/YYYY) (optional)
- Access End Date (MM/DD/YYYY) (optional)
- Mobile Credential (optional)
- Action (Create, Edit, or Delete) - (optional)
Note: The default action is Create. -
If any users have one or more of the additional user information listed below, the Bulk User Download Template and Download Users CSV file will be updated to include a column for that user information.
- Department
- Desk number
- Employee ID
- Extension number
- Hire Date
- Job title
- Location (i.e., HQ, Boston Office, Remote)
- Hot stamp (i.e., the unique identifier printed on the Access Control credential)
- Time type (i.e., Full time, Part time, contractor)
- Office number
- Company name
- Termination date
Note: If updating an existing user using the Bulk Enrollment process, this will not overwrite or remove that user's current card credentials. Instead, it will add the new credential to the user alongside the previous, meaning both will be associated with that user's profile. This tool does not edit first or last names.
To add Access Control users in bulk:
Note: Due to the way Microsoft Excel handles values, any PIN code or card number starting with 0 will not display that leading zero by default. For more information about what this means and how to get around this issue, see Why does the Bulk User CSV file show a 3-digit PIN code?.
- Log into the Alarm.com customer website.
- Click User Access.
- Click Users.
- Click to expand the More dropdown menu.
- Click Bulk Upload Management.
- Once a CSV file has been created that matches the required file format, click Browse.
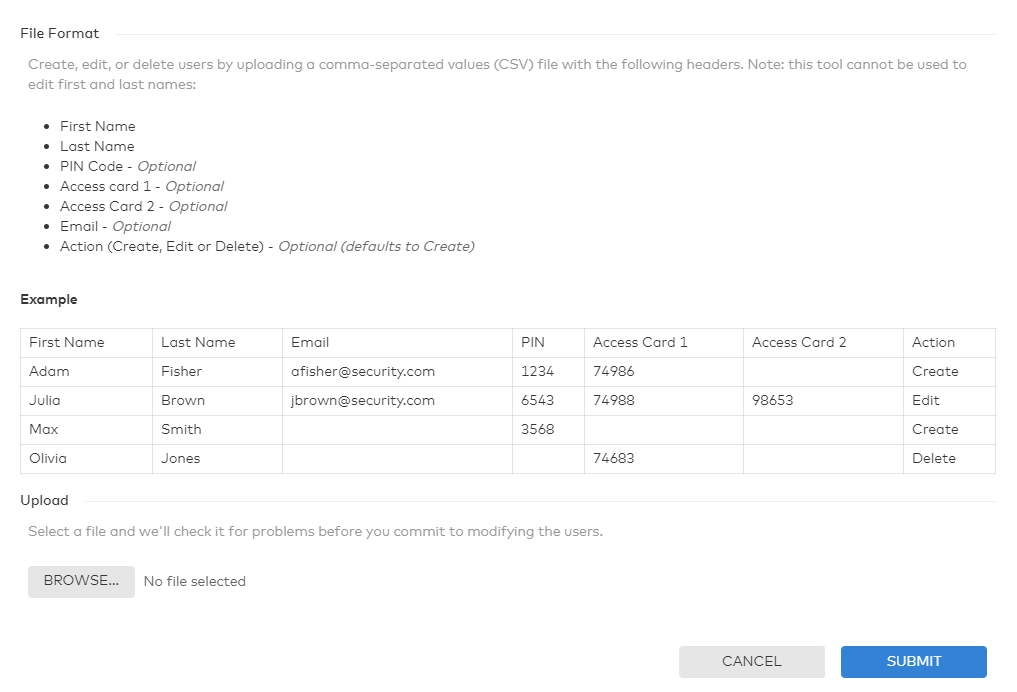
- Select the CSV file.
- Click Submit.
Depending on how many users are included in the spreadsheet, it may take some time for them to appear on the Alarm.com customer website and Alarm.com app.
How does the Mobile Credentials feature work with Bulk User Management?
When using Mobile Credentials on your account, a new column will be added to the Bulk User Management form.
- For users with Yes in the Mobile Credential column, a valid email in the CSV, and no mobile credential currently assigned:
- A Mobile Credential invite will be sent to the user's email.
- For users with Yes in the Mobile Credential column and are already assigned a Mobile Credential:
- No action is taken.
- For users with Yes in the Mobile Credential column and an invalid email or no email in the CSV:
- A warning is displayed that an invite will not be sent.
- For users with No in the Mobile Credential column and are already assigned a Mobile Credential:
- Their Mobile Credential will be deleted.
- For users with No in the Mobile Credential column and no Mobile Credential assigned:
- No action is taken.
Create rules and automation schedules 
The Smarter Access Control solution offers Access Plans, rules based on card swipes and other situations, schedules, and automation based on other devices.
Access Plans
Access Plans allow you to schedule when and which users can access specific Access Control doors. You can also select which users have panel or Z-Wave lock access. For more information about configuring an Access Plan, see Add an Access Control Access Plan.
Note: Security system and Z-Wave access cannot be scheduled on an Access Control account. Access Plans will continue to be followed while the door controller is without network connectivity.
Rules
Disarm on card swipe or PIN entry
Important: The account must be using an LTE module to use this rule.
Disarm on card swipe or PIN entry is a rule that disarms your security system when valid credentials are presented at the door of your choice. This rule can be configured to work on specific days of the week and times or can be set to function at all times. For information about configuring this rule, see How can I have my panel disarm when I scan my Access Control keycard or enter my PIN?.
Important: The disarm on card swipe or PIN entry rule will not function if the door controller is without network connectivity.
First card unlocks door
First card unlocks door is a rule that can be used to unlock any door indefinitely when valid credentials are presented at the door of your choice. The selected door then remains unlocked until a locking schedule occurs or someone triggers the door to lock. This rule can be configured to work on specific days of the week and times or can be set to function at all times. For information about configuring this rule, see Create a First Card Unlock rule.
Note: The first card unlocks door rule will continue to function while the door controller is without network connectivity.
Arm on double card swipe
Note: This rule is only available on accounts where an LTE module is being used. Certain readers may have a built-in delay when double swiping cards. This is to help prevent false double card swipes.
Arm on double card swipe is a rule that arms your security system when valid credentials are presented at the door of your choice. This rule can be configured to work on specific days of the week and times or can be set to function at all times. For more information about configuring this rule, see How can I have my panel arm when I scan my Access Control keycard?.
Important: The arm or disarm on double card swipe rule will not function if the door controller is without network connectivity.
Lock or unlock on double card swipe
Lock or Unlock on double card swipe is a rule that arms the locks or unlocks a specific access control door when valid credentials are presented. This rule can be configured to work on specific days of the week and times or can be set to function at any time. For information on configuring this rule, see Create a Double Swipe to Lock/Unlock rule.
Note: The lock or unlock on double card swipe rule will continue to function while the access controller is without network connectivity.
First person in
The First person in rule can be used to unlock any door indefinitely when valid credentials are presented at a selected door. The selected door then remains unlocked until a locking schedule occurs or someone triggers the door to lock. This rule can be configured to work on specific days of the week and times or can be set to function at any time. For information on configuring this rule, see Create a First Person In rule.
Note: The first person in rule will continue to function while the door controller is without network connectivity.
Arm panel to lock or disarm to unlock Access Control doors
The Arm Panel to Lock or Disarm to Unlocks Access Control Doors rule allows customers to automatically trigger selected Access Control doors to lock or unlock when the panel is armed/disarmed, saving time and providing peace of mind when closing the business each day. For information about configuring this rule, see Create an Arm Panel to Lock or Disarm to Unlock Access Control Doors rule.
Important: The arm panel to lock or disarm to unlock Access Control doors rule will not function if the access controller is without network connectivity.
Schedules
Note: The option to set business hours is not available on Standalone Access Control accounts.
Lock/Unlock schedules allow users to configure doors to lock or unlock on specific days of the week and times, or can be set to follow the business hours previously set up on the account.
For information about configuring lock/unlock schedules, see Add an Access Control locking or unlocking schedule.
For information about configuring business hours, see Enable/configure business hours.
For information about how to configure Holiday Schedules that will pause locking/unlocking schedules and specific Access Plans, see Create an Access Control holiday schedule.
Note: The lock or unlock schedules will continue to function while the door controller is without network connectivity.
Scenes
Access Control doors can be added to any new or existing scene. This allows you to create unique scenes to open or close your business that triggers your security system, doors, locks, lights, and thermostats. For information about configuring scenes, see Can I add Access Control doors to a scene?.
Important: Scenes that include door actions will not function if the door controller is without network connectivity.
Video
The following are the Access Control event-triggered rules and SVR event markers:
- Door is accessed by allows users to create recording rules to capture videos of a user’s activity and specific doors.
- Door denies access allows users to create recording rules to capture videos of failed access events and specific doors.
- Door is forced open allows users to create recording rules to capture videos of specific doors that report as being forced open.
- Door is held open allows users to create recording rules to capture videos of specific doors that report as being held open.
Important: Video rules triggered by door actions will not function if the door controller is without network connectivity.
Doorbell
Access Control doors can be locked, unlocked, and buzzed open using the doorbell live view interface.
Note: This feature is available for ADC-VDB770 and Skybell doorbell cameras.
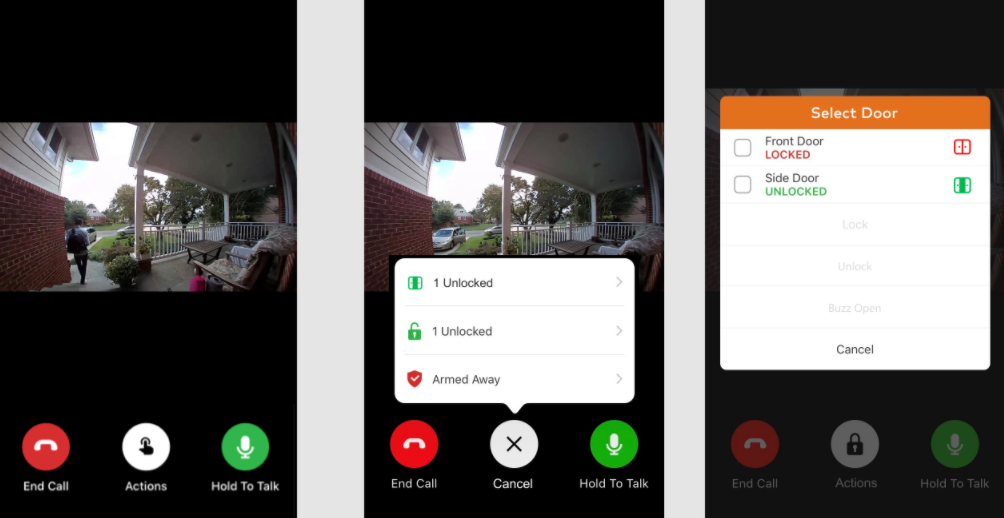
Create an Access Control holiday schedule 
The Holiday Schedules feature allows users to pause specific Access Plans to prevent entry to users on selected dates.
Note: The Holiday Schedules feature is available for single system accounts.
Access Plans flagged as Active on the Manage Holidays page will continue to grant access to doors on the user-programmed holidays, but will suspend locking and unlocking schedules for the doors within the Access Plan on those days. Plans flagged as Paused will not grant access to doors on the user-programmed holidays. Users with plans featuring security panel or Z-Wave lock access set to be Paused on a holiday will still have access.
Note: Holiday Schedules will only pause rules that are limited to Access Control doors, including First Person In, First Card Unlock, and Double Swipe to Lock/Unlock, in addition to door locking schedules. Rules that interact with other devices, such as Swipe to Disarm, will remain active on holidays.
Create an Access Control holiday schedule
Access Control holiday schedules can be created using the Alarm.com app and Alarm.com customer website.
Note: For locations within an Enterprise group, holiday schedules can only be created at the single system level.
To create an Access Control holiday schedule using the Alarm.com app:
- Log into the Alarm.com app.
- Tap
.
- Tap User Access.
- Tap Actions.
- In Actions, tap Manage Holidays.
- Tap Add.
- In the Name field, enter the desired name for the holiday.
- Select the date of the holiday.
- Tap Save.
- In Access Plans to Pause, tap to select either option for any Access Plans:
- Active for plans to still have access during holidays.
- Paused for plans that should not have access on holidays.
- Tap Save.
To create an Access Control holiday schedule using the Alarm.com customer website:
- Log into the Alarm.com customer website.
- Click User Access.
- Click Access Plans.
- Click Actions, then click Manage Holidays.
- Click Add.
- In the Name field, enter the desired name for the holiday.
- Select the date of the holiday.
- Click Save.
- In Access Plans to Pause, click to select either option for any Access Plans:
- Active for plans to still have access during holidays.
- Paused for plans that should not have access on holidays.
- Click Save.
Create Access Control notifications 
Standard and commercial notifications are available to create for Access Control.
System Event notifications
This notification can alert customers for two event types:
- Malfunction (loss of communication)
- This will alert users when the controller is unable to communicate with Alarm.com.
- Tamper
- This will alert users when the access controller reports a tamper.
To create malfunction and/or tamper notifications using the Alarm.com customer website:
- Log into the Alarm.com customer website.
- Click Notifications.
- Click New Notification.
- Click System Event.
- Enter a name for the notification.
- Click to select the events to be notified for.
- For malfunction notifications, click to select the A device is in malfunction checkbox.
- For tamper notifications, click to select the Someone tries to tamper with a device checkbox.
- Click Add, then select the recipients to be notified.
- Click Save.
Access notifications
This will send a notification when specific people enter an access-controlled door during a specified timeframe.
To create Access notifications using the Alarm.com customer website:
- Log into the Alarm.com customer website.
- Click Notifications.
- Click New Notification.
- Click Business.
- Click Access.
- Enter a name for the notification.
- In When, click to select which doors will trigger the notification.
- In Is Accessed by, click to select which users will trigger the notification.
- In During this time frame, click to select the time frame the notification will be active.
- In Recipients, click Add to select the desired recipients to be notified, then click Close.
- Click Save.
Unauthorized Access Attempt notifications
This will send a notification when somebody tries to use a badge with an inactive card.
To create Unauthorized Access Attempt notifications using the Alarm.com customer website:
- Log into the Alarm.com customer website.
- Click Notifications.
- Click New Notification.
- Click Business.
- Click Unauthorized Access Attempt.
- Enter a name for the notification.
- In Send a notification when somebody tries to badge in with an inactive card at the following doors, click to select which doors will trigger the notification.
- In During this time frame, click to select the time frame the notification will be active.
- In Recipients, click Add to select the desired recipients to be notified, then click Close.
- Click Save.
Door Forced Open notifications
This will send a notification when a door has been opened without badging in or triggering a request-to-exit device.
Note: This notification will only appear for accounts where an access door has been programmed to use a door sensor.
To create Door Forced Open notifications using the Alarm.com customer website:
- Log into the Alarm.com customer website.
- Click Notifications.
- Click New Notification.
- Click Business.
- Click Door Forced Open.
- Enter a name for the notification.
- In When, click to select which doors will trigger the notification.
- In During this time frame, click to select the time frame the notification will be active.
- In Recipients, click Add to select the desired recipients to be notified, then click Close.
- Click Save.
Door Held Open notifications
This will send a notification when a door has been propped open.
Note: This notification will only appear for accounts where an access door has been programmed to use a door sensor.
To create Door Held Open notifications using the Alarm.com customer website:
- Log into the Alarm.com customer website.
- Click Notifications.
- Click New Notification.
- Click Business.
- Click Door Held Open.
- Enter a name for the notification.
- In When, click to select which doors will trigger the notification.
- In During this time frame, click to select the time frame the notification will be active.
- In Recipients, click Add to select the desired recipients to be notified, then click Close.
- Click Save.
Door Left Unlocked notifications
This will send a notification when any door is left unlocked at a specified time.
Note: This notification will only appear for accounts where an access door has been programmed to use a door sensor.
To create Door Left Unlocked notifications using the Alarm.com customer website:
- Log into the Alarm.com customer website.
- Click Notifications.
- Click New Notification.
- Click Business.
- Click Door Left Unlocked.
- Enter a name for the notification.
- In When any of these doors, click to select which doors will trigger the notification.
- Using the Are not locked at dropdowns, click to select the time when the doors should be locked.
- In During this time frame, click to select the time frame the notification will be active.
- In Recipients, click Add to select the desired recipients to be notified, then click Close.
- Click Save.
Door Activity notifications
This will send a notification when any door is locked or unlocked.
Note: This notification will only appear for accounts where an access door has been programmed to use a door sensor.
To create Door Activity notifications using the Alarm.com customer website:
- Log into the Alarm.com customer website.
- Click Notifications.
- Click New Notification.
- Click Business.
- Click Door Activity.
- Enter a name for the notification.
- In When, click to select which doors will trigger the notification.
- In Is, click to select whether the door being locked or unlocked will trigger the notificatoin.
- In During this time frame, click to select the time frame the notification will be active.
- In Recipients, click Add to select the desired recipients to be notified, then click Close.
- Click Save.
User Access Start/Expire notifications
This will send a notification when a user's access credentials are about to start or expire with the option to manage access.
To create User Access Start/Expire notifications using the Alarm.com customer website:
- Log into the Alarm.com customer website.
- Click Notifications.
- Click New Notification.
- Click Business.
- Click User Access Start/Expire.
- Enter a name for the notification.
- In When a user's access is about to, click to select either Start or Expire.
- Using the Notify dropdown menu, select when to notify the user 1 day before, 2 days before, or 3 days before.
- In Recipients, click Add to select the desired recipients to be notified, then click Close.
- Click Save.
Generate a User Summary Report for Access Control 
The User Summary Report for Access Control provides a list of all users alongside relevant information such as credentials, credential start date, credential end date (where applicable), Access Group, and Access Plans. The report can be delivered on a daily, weekly, or monthly basis.
Note: This report is available on all accounts with Access Control, at least one Access Plan with users and doors added, and the Commercial Reports service package add-on. For more information, contact your service provider.
To generate a User Summary Report for Access Control:
- Log into the Alarm.com customer website.
- Click Activity.
- Click Reports.
- Click New Report.
- Click to select User Summary Report.
- In the Report Name field, enter the desired name for the report.
- In Include User Credentials, select Yes or No.
- In Timeframe, select Yesterday, Last 7 Days, or Previous Month.
- In Delivery Schedule, click to select Include a CSV version of the report if desired.
- In Recipients, click Add to choose who will receive the report.
- Click the entries in Address Book to be notified, or click New to add a new Address Book entry.
- Click Close.
- Verify the report is configured with the correct settings.
- Click Save.
Knowledge Base resources 
For more Knowledge Base articles about Access Control, including the ones presented in this guide, see Access Control.