Video Troubleshooting Wizard
The Video Troubleshooting Wizard guides you through basic steps for bringing your video devices back online after they become disconnected. These troubleshooting steps include:
- Power-cycling the video device
- Power-cycling the router
- Re-configuring wireless information
The Video Troubleshooting Wizard can identify the type of video device and provide device-specific advice depending on the situation. It can also detect and notify you when the device comes back online during the troubleshooting process. For more information about general troubleshooting for a disconnected video device, see How can a camera be reconnected to a Wi-Fi network if the router, network equipment, or wireless settings change?.
All Alarm.com video devices are supported by the Video Troubleshooting Wizard available on the Alarm.com app and Alarm.com customer website. The Video Troubleshooting Wizard is not available until a video device is offline for at least five minutes.
Access the Video Troubleshooting Wizard
The Video Troubleshooting Wizard can be accessed using the Alarm.com app or Alarm.com customer website.
To access the Video Troubleshooting Wizard using the Alarm.com app:
- Log in to the Alarm.com app.
- Tap Video.
- Tap to select the video device.
- Tap Troubleshoot.
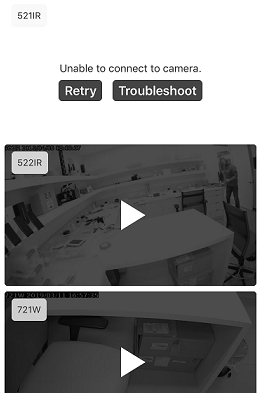
- Tap Get Started.
.png?revision=1&size=bestfit&width=300)
- Proceed through the wizard until the device is found and successfully connects.
To access the Video Troubleshooting Wizard using the Alarm.com customer website:
- Log in to the Alarm.com customer website.
- Click Video.
- Click Live Video.
- In the camera feed window of the malfunctioning device, click Troubleshoot.
- Click Get Started.
- Proceed through the wizard until the device is found and successfully connects.
If all troubleshooting steps fail to resolve the issue, contact your service provider for additional support. To learn more about how to contact your service provider, see Contact your service provider.