Business Activity Analytics (BAA) Setup
Feature Notice: Video Analytics offers simpler activity monitoring that is compatible with many cameras and account types. For more information about Video Analytics, see Configure a Video Analytics rule.
Business Activity Analytics overview
Business Activity Analytics is a feature that transforms your security cameras into powerful monitoring devices, which help optimize business operations. Business Activity Analytics allows business owners to better understand traffic patterns and improve their business operations.
Account and hardware compatibility
Service package requirements
- A Commercial Video service package with the Business Activity Analytics Add-On
Compatible camera models
BAA requires one of the following camera models:
- ADC-V523/523X
- ADC-V723/723X
- ADC-V724/724X
- ADC-VC728PF
- ADC-VC838PF
- ADC-VC827P
- ADC-VC847PF
- ADC-V729/V729AC/VC729P
Optimal camera placement
Business Activity Analytics is only possible as a result of object detection algorithms found within BAA compatible cameras. In order for BAA to function properly, the following requirements must be met:
| Calibrate the camera properly |
Calibrate the camera for detection of each person's head, torso and feet. or more information about camera calibration, see Calibrate a device for Video Analytics. |
|---|---|
| Place the camera properly |
|
| Verify the lighting supports proper functionality |
|
Note: In most cases, a relatively top-down bird's eye view camera angle will satisfy all of the previous requirements for object detection. The camera angle should not exceed sixty degrees.
Top-down properly mounted camera
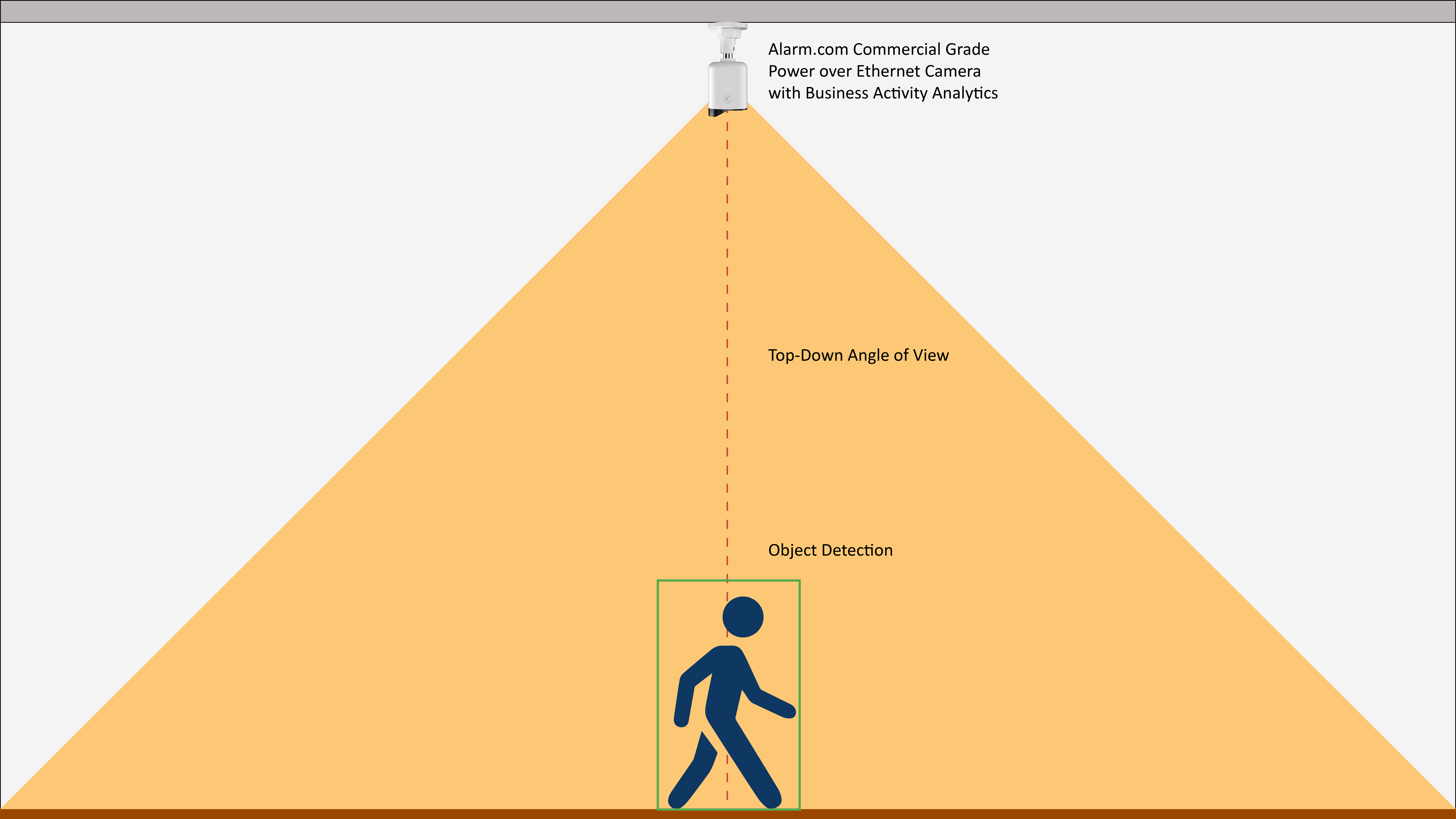
Less than 60° properly mounted camera

BAA rule types
Business Activity Analytics features five individual rules to help businesses collect specific data and receive alerts that matter. Rules may support alerting and reports. Read below for a summary of each rule and what it supports. All notifications and reports are available for both single system and multi-system accounts.
Heat Mapping
For details about how to configure a Heat Mapping rule, see Heat Mapping.
Use Heat Mapping Rules to measure where people spend the most time within a given virtual ground zone.
Data is represented on the Heat Mapping page using information from a maximum of 8 days. More populated areas are highlighted in red while less populated areas are highlighted in blue. Areas without traffic within the Heat Mapping zone will not be highlighted at all.
Example heat map image:
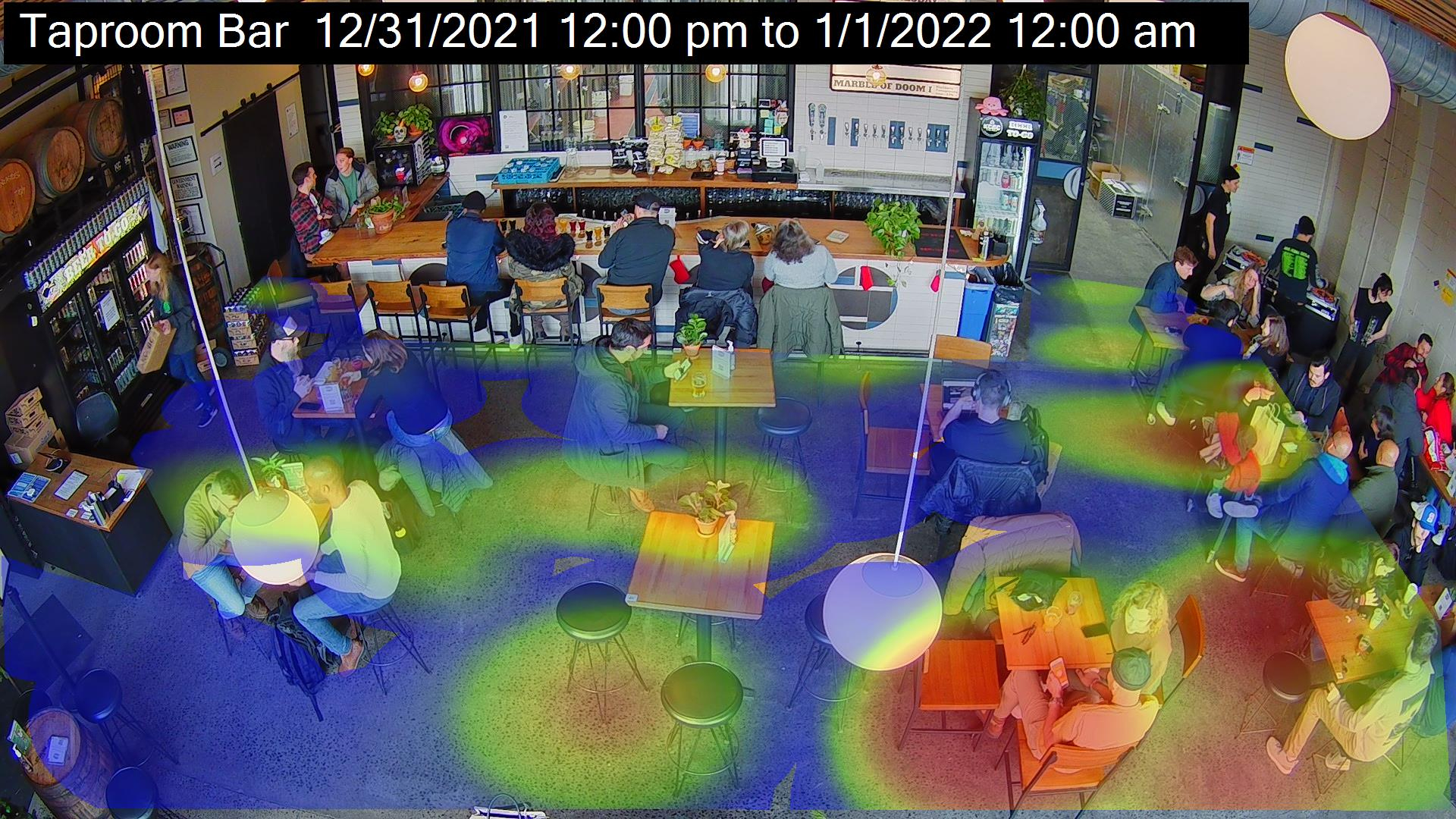
While Heat Maps do not have reports, they have their own Heat Mapping page that users can review.
Access Heat Map data using the Alarm.com customer website:
- Log into the Alarm.com customer website.
- On the Business Activity Analytics card, click
.
- Click Heat Mapping. Heat Map snapshots are saved at the time a Heat Mapping rule is saved.
Heat Mapping configuration examples
Fast food:
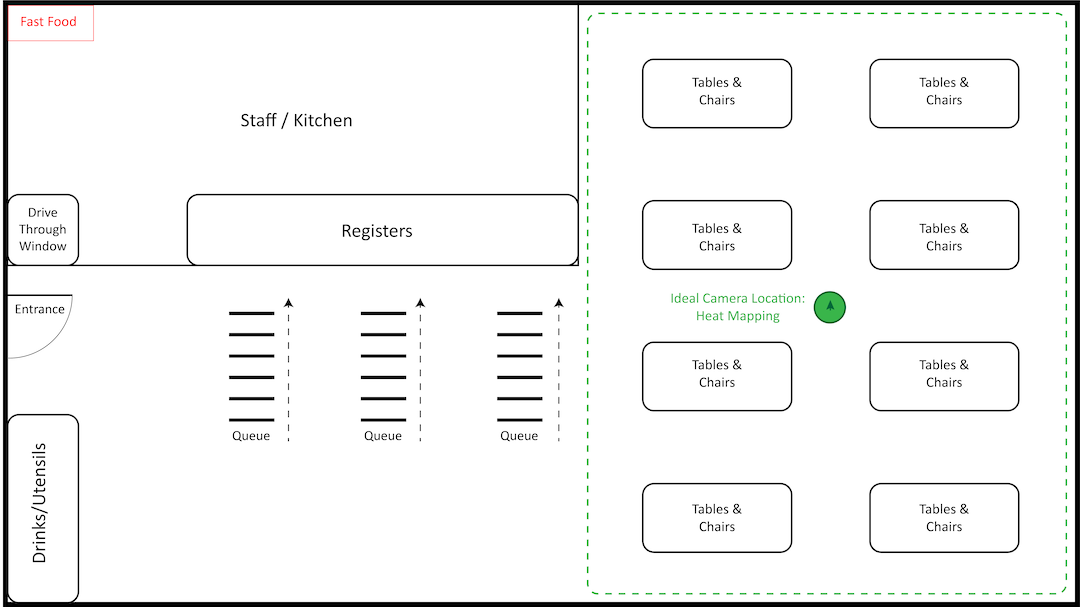
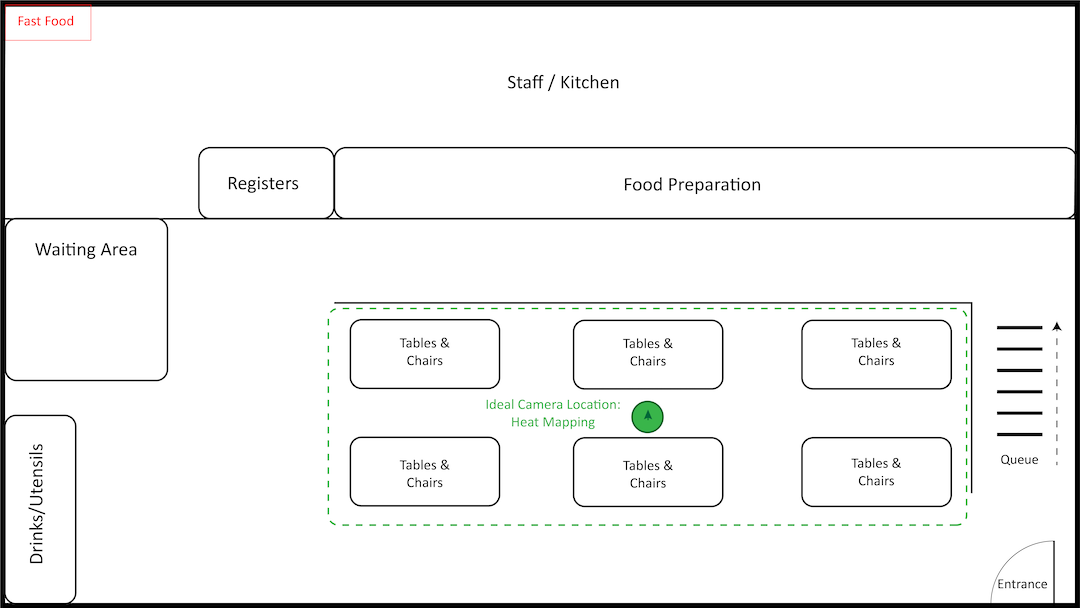
Grocery store:
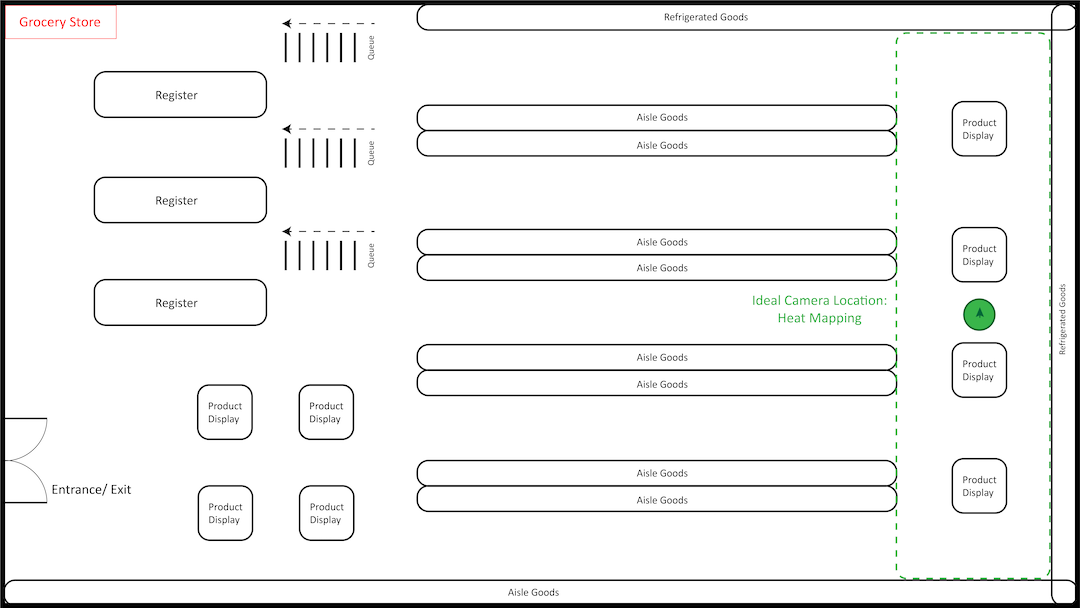
Occupancy + People Counting
For details about how to configure an Occupancy + People Counting rule, see Occupancy + People Counting.
Occupancy + People Counting (OPC) Rules are used to count the total number of people within a desired area. Occupancy + People Counting rules make use of bidirectional tripwires to measure the total number of people in a given location.
Data for the OPC report is represented on a weekly basis. Additionally, Occupancy + People Counting rules allow for up to three user-selected thresholds which are used in notifications and reports.
Occupancy + People Counting configuration examples
Fast food:
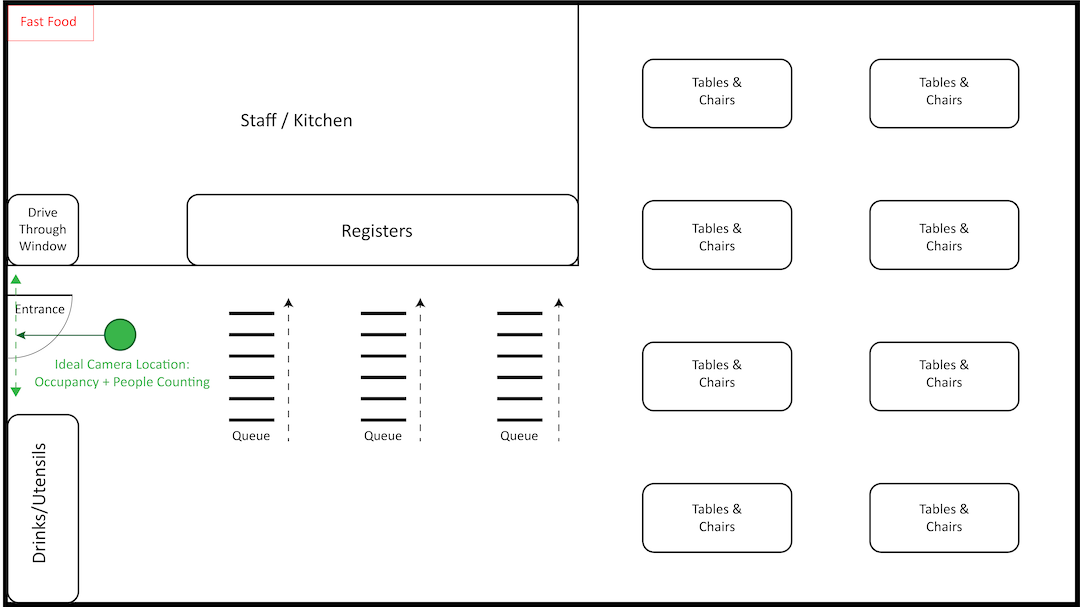
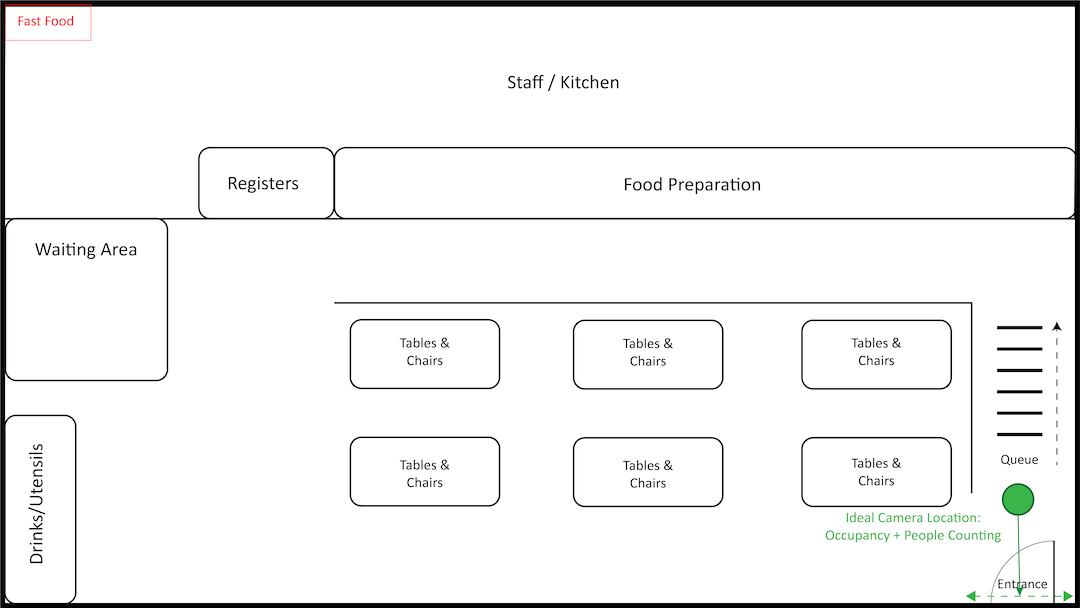
Grocery store:
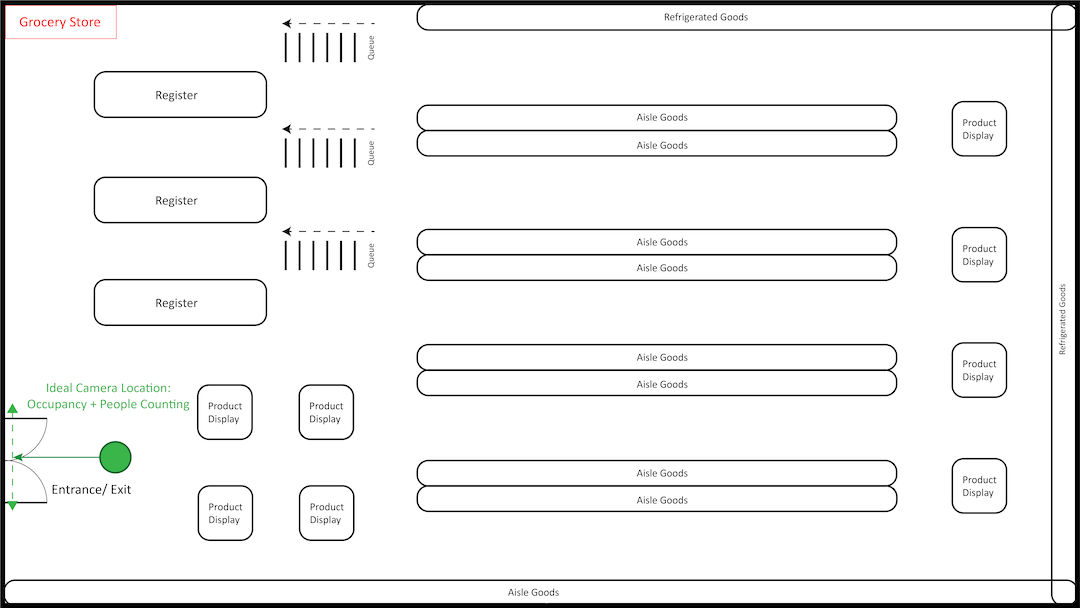
People Counting
For details about how to configure a People Counting rule, see People Counting.
People Counting (PC) Rules are used to measure foot traffic within a desired area. People Counting rules use virtual tripwires to measure the number of people passing through the tripwire in either one direction or both directions.
Data is represented on the People Counting report on a daily, weekly, or monthly basis.
People Counting configuration examples
Fast food:
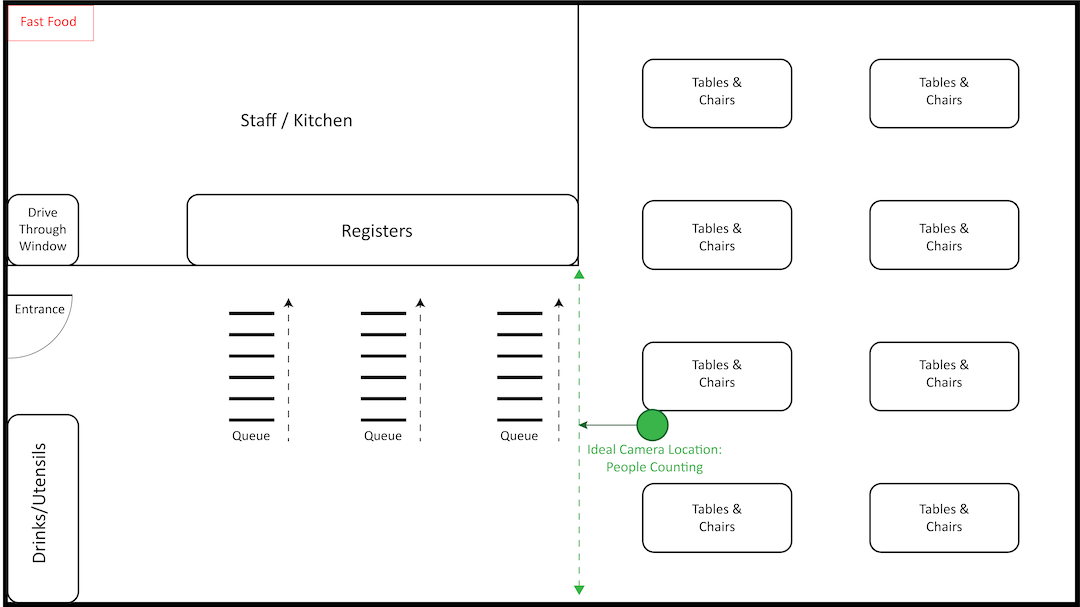
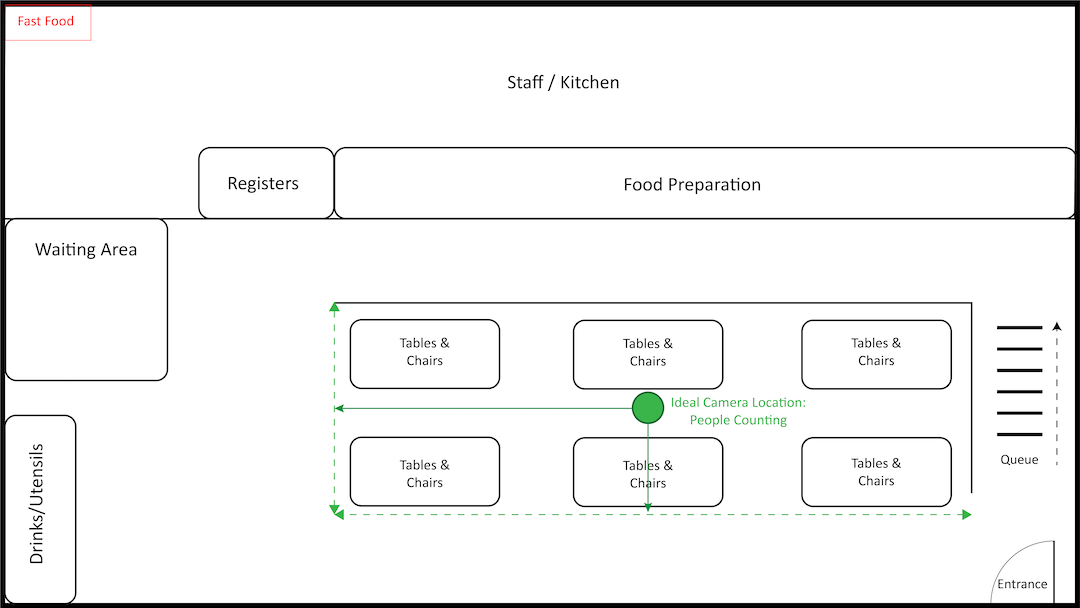
Grocery store:
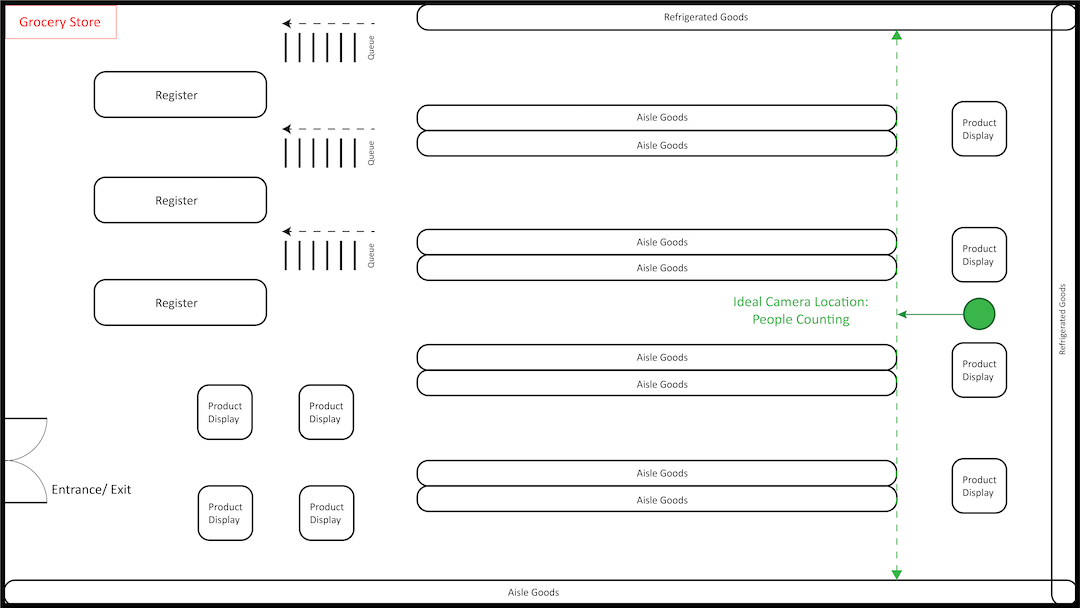
Crowd Gathering
For details about how to configure an Crowd Gathering rule, see Crowd Gathering.
Crowd Gathering (CG) Rules are intended to measure the total number of people within a ground zone. Crowd Gathering rules make use of virtual ground zones to measure the number of people within an area.
Data is represented on the Crowd Gathering report on a weekly basis. Additionally, Crowd Gathering rules allow for up to three user-selected thresholds which are used in notifications and reports.
Crowd Gathering configuration examples
Fast food:
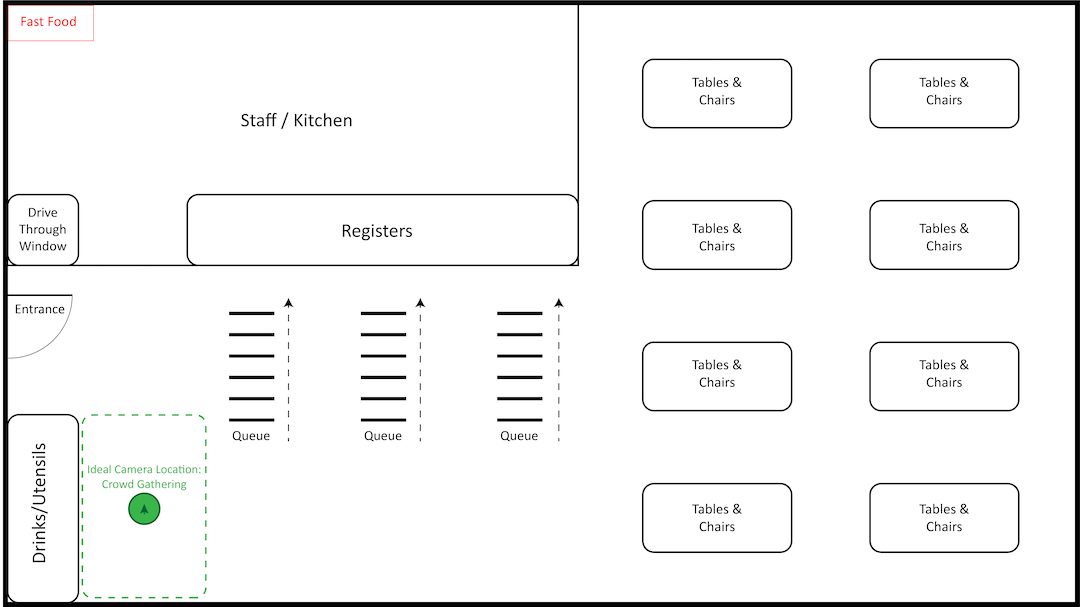
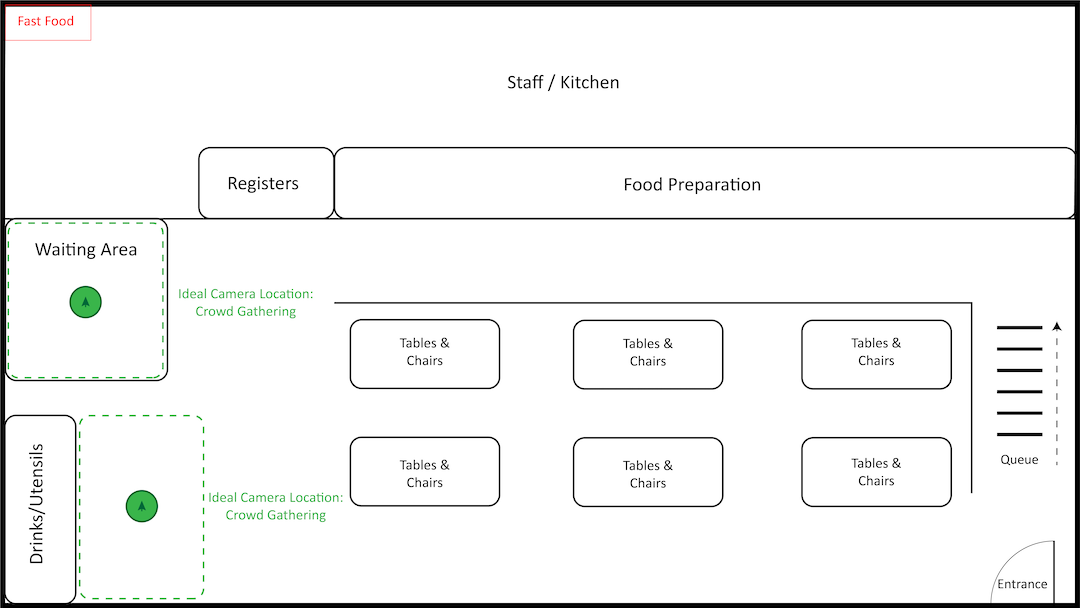
Grocery store:
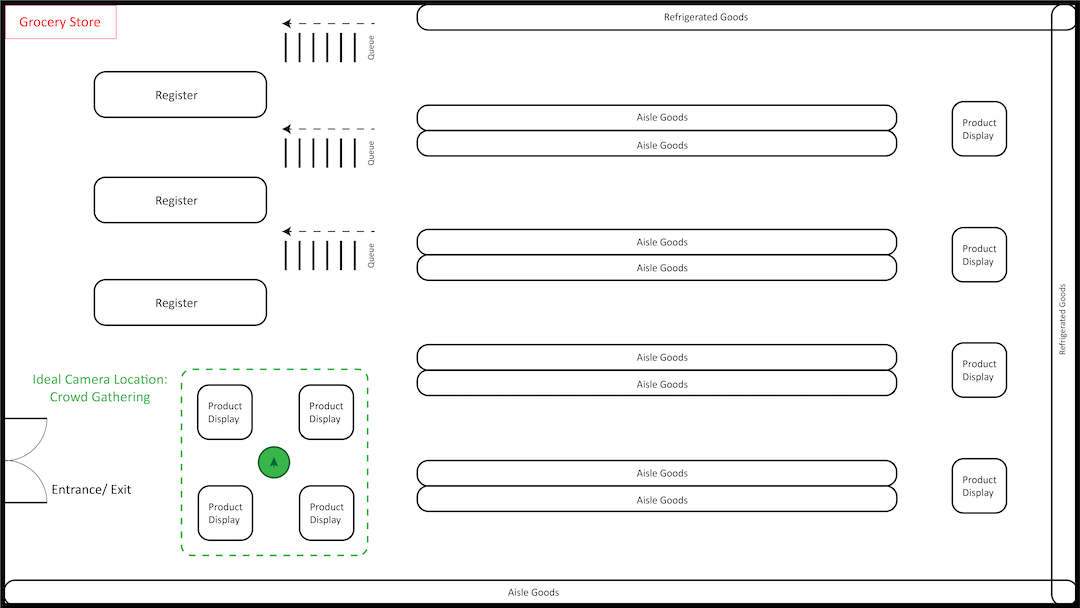
Queue Monitoring
For more details about how to configure a Queue Monitoring rule, see Queue Monitoring.
Queue Monitoring (QM) Rules are used to measure the total number and average duration of people within a virtual ground zone.
Data on the Queue Monitoring report is represented on a daily, weekly, or monthly basis.
Additionally, Queue Monitoring rules allow for up to three user-selected thresholds for both queue size and duration limits which are used in notifications and reports.
Queue Monitoring configuration examples
Fast food:
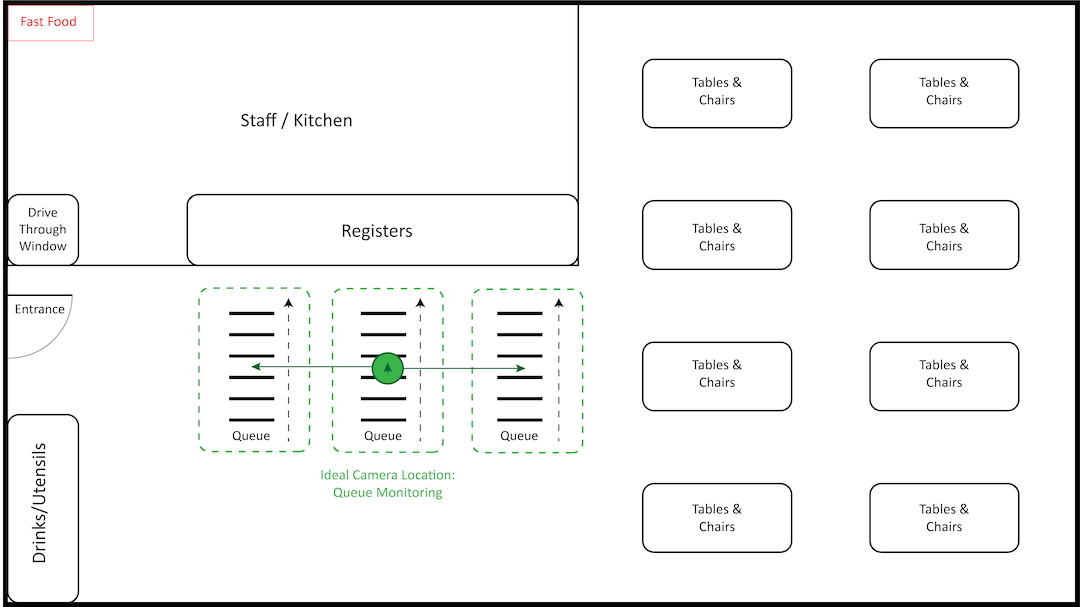
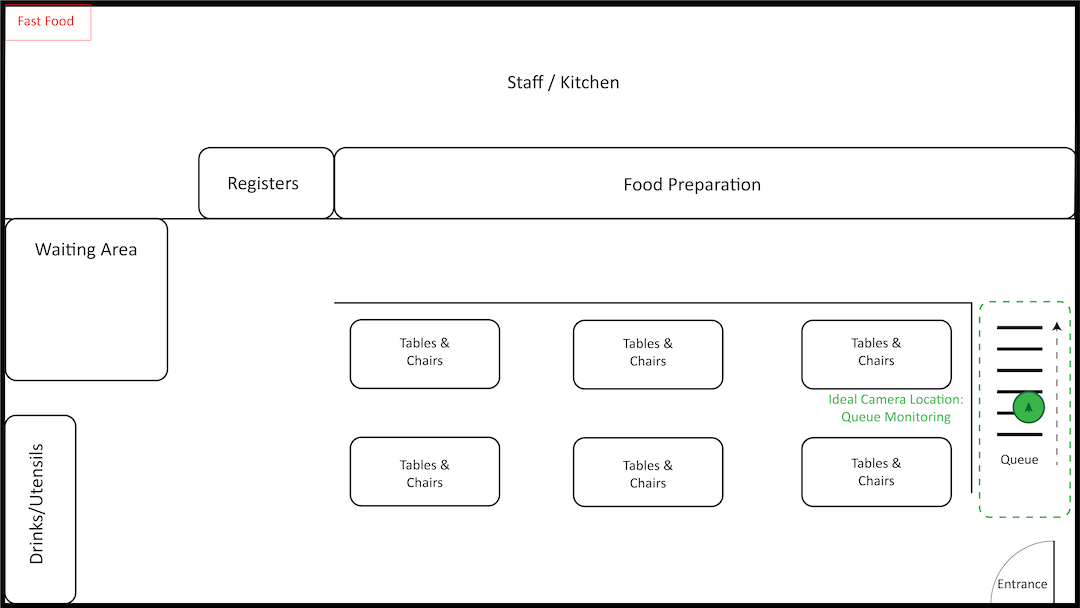
Grocery store:
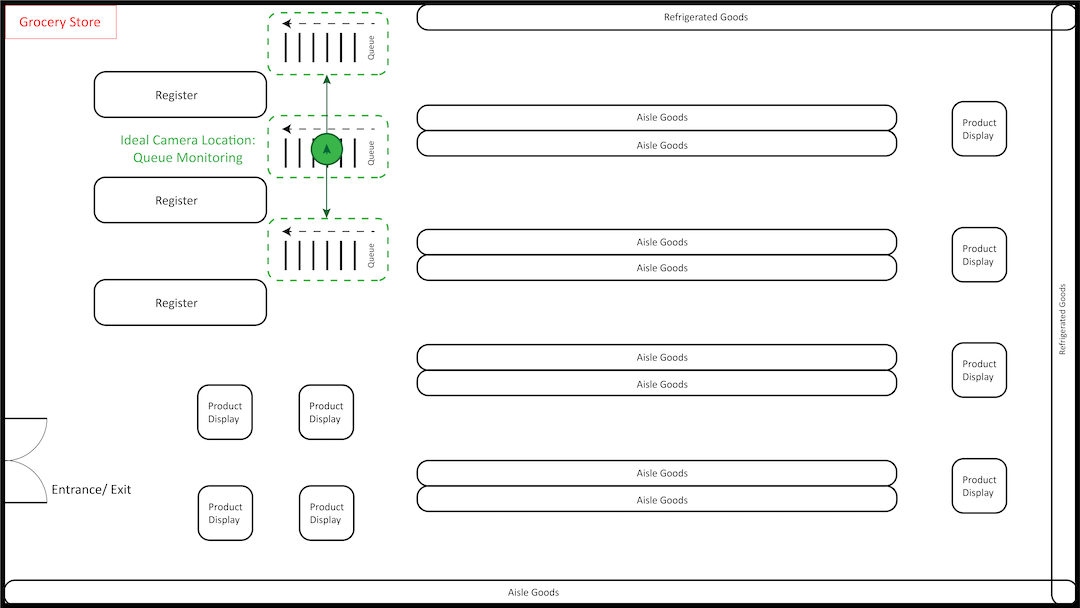
BAA rule features matrix
| Feature | Heat Mapping | Occupancy + People Counting | People Counting | Crowd Gathering | Queue Monitoring |
|---|---|---|---|---|---|
| Rule Type | Ground Zone | Tripwire | Tripwire | Ground Zone | Ground Zone |
| Reports | - | ||||
| Heat Mapping Page | - | - | - | - | |
| Report Frequency | - | Weekly | Daily, weekly, monthly | Weekly | Daily, weekly, monthly |
| Thresholds | - | - | |||
| Notifications | - | ||||
| Max rules per camera | 1 | 3 | 3 | 3 | 3 |
Rule creation
Business Activity Analytics rules may be set up using the Alarm.com customer website or Alarm.com app. Using the Alarm.com customer website is recommended because users can more easily draw areas of interest and tripwires.
Configure BAA recording rules using the Alarm.com customer website (recommended):
- Log into the Alarm.com customer website.
- On the Business Activity Analytics (BAA) card, click
or, if setting up for the first time, Configure.
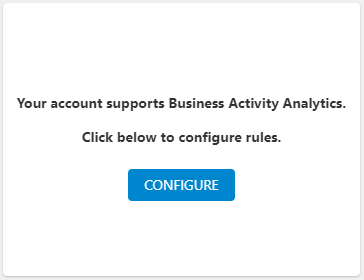
Note: The BAA rule configuration page can also be accessed through the video Settings, Video > Recording Rules, and Automation pages. - Follow the on-screen instructions to calibrate the cameras for Video Analytics if this has not been completed yet. For more information about video camera calibration, see Calibrate a device for Video Analytics.
- Click Add Rule to create a new rule or
to edit an existing one. Each camera supports up to three rules at one time. This three-rule limit includes object detection video analytics rules that also appear on this page.
Note: There can only be one Heat Mapping rule configured per camera, but the camera can still support up to two other analytics rules along with the Heat Mapping rule.
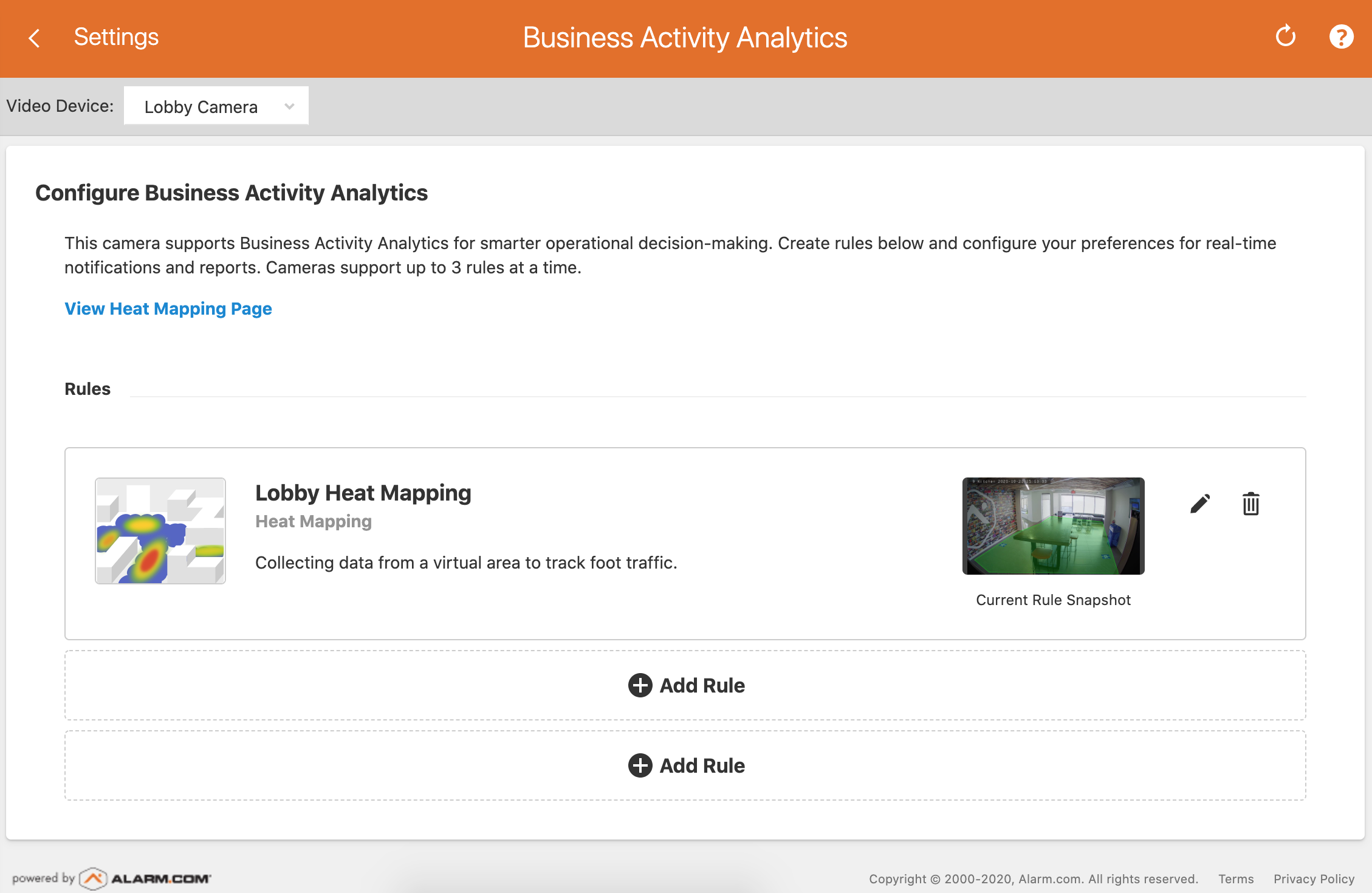
- For Occupancy + People Counting, Crowd Gathering, and Queue Monitoring, select thresholds that you are interested in tracking. These thresholds will be used to configure Notifications and Reports. For more details about configuring specific rules, see BAA Rule Types.
- After configuring rules, create Notifications and Reports for the new rules by visiting the respective pages.
To configure a specific BAA rule using the Alarm.com app:
- Log into the Alarm.com app.
- Tap Video.
- Tap
.
- Tap Recording Rules.
- Edit an existing rule or create a new rule:
- To edit an existing rule, tap
on the desired BAA rule.
- To create a new rule:
- Tap Add New Rule.
- Tap Business Activity Analytics.
- Tap the desired camera.
- To edit an existing rule, tap
- Follow the on-screen instructions to complete the configuration.
- After configuring the settings, tap Save.
To configure BAA rule reports and notifications:
- Log into the Alarm.com customer website.
- Click
On the Business Activity Analytics card.
- Click Reports or Notifications.
- Click the desired report or notification and configure it as desired.
Common BAA rules and reports usage
The table below highlights how business owners commonly implement BAA to optimize their business.
|
User Intention |
BAA Rule Type |
Explanation |
|---|---|---|
| I want to see which part of my business is the liveliest throughout the week. | Heat Maps | Heat Maps distinguish the most popular locations within a virtual ground zone. Higher activity zones are shown in red while lower activity zones are shown in blue. |
| I want to track the total number of visitors within my business. | Occupancy + People Counting | Occupancy + People Counting rules keep track of the total number of visitors on a daily, weekly, or monthly basis. |
| I want to track the peak time and peak number of visitors within my business. | Occupancy + People Counting | Occupancy + People Counting rules keep track of the peak time and peak number of visitors on a daily, weekly, or monthly basis. |
| I want to know if the total number of visitors within my business exceeds a certain number. | Occupancy + People Counting | Occupancy + People Counting rules keep track of the number of times the occupancy exceeds a user-set threshold on a daily, weekly, or monthly basis. |
| My business has multiple entrances and I want to see which entrance is the most often used. | People Counting | People Counting rules can be used to count the number of people passing through each entrance. |
| I want to see how visitors move around my business. | People Counting | People Counting rules can be used to count the number of people passing through each tripwire. Visitor movement can be determined by comparing the number of entrances shown by multiple People Counting rules. |
| I want to know the average wait time of my visitors who are waiting in queue. | Queue Monitoring | Queue Monitoring rules allow users to learn key insights (such as average wait time) about their queue. |
| I want to know the average number of visitors waiting in queue. | Queue Monitoring | Queue Monitoring rules allow users to learn key insights (such as average number of customers) about their queue. |
| I want to know the average number of visitors within a given area of interest. | Crowd Gathering | Crowd Gathering rules allow users to create virtual ground zones which measure the average number of visitors within the ground zone. |
| I recently added a new attraction (live music, demonstration, arcade, etc.) and want to know the most popular times that visitors gather around the attraction. | Crowd Gathering | Crowd Gathering rules allow users to create virtual ground zones which measure the liveliest times within the ground zone. |
Common BAA notifications usage
Business Activity Analytics offers live notifications for users. These notifications are based on BAA rules and will notify the user either through text or email based on user preference.
|
User Intention |
BAA Notification Type |
Explanation |
|---|---|---|
| I want to be notified when the number of people within my store exceeds a certain number. | Occupancy + People Counting | Occupancy + People Counting notifications will send out an alert if the number of people within a business exceeds a user-defined threshold. |
| I want to be notified when the number of people in queue exceeds a certain number. | Queue Monitoring | Queue Monitoring notifications will send out an alert if the total number of people within a queue exceeds a user-defined threshold. |
| I want to be notified when the wait time of a queue exceeds a certain time. | Queue Monitoring | Queue Monitoring notifications will send out an alert if the wait time within a queue exceeds a user-defined threshold. |
| I want to be notified when the number of people within an area of interest exceeds a certain number. | Crowd Gathering | Crowd Gathering will send out an alert if the number of people within a ground zone exceeds a user-defined threshold. |