Heat Mapping Overview
Visualize movement in an area during a specified date and time range using a heat map. Create a virtual ground zone to track where people spend the most time within that area.
Important: This is only available with Business Activity Analytics (BAA). For more information about BAA, see Business Activity Analytics (BAA) Setup.
Set up a Heat Mapping rule
Give the Heat Mapping rule a name, then draw an area of interest over the camera’s field of view. The area of interest should only include floor areas where people move; exclude walls, tables, and countertops.
To set up a Heat Mapping rule:
- Log into the Alarm.com customer website.
- Click Video.
- Click Settings.
- Using the Video Device dropdown menu, select the desired camera to configure.
- Click Business Activity Analytics.
- Click Add Rule.
- Click to select the desired type of BAA rule to create.
Usage
Visit the Heat Mapping page after at least one camera has been configured and enough time has passed for the rule to collect data. Allow a few hours or days for the rule to collect data before using the Heat Mapping page.
To navigate to the Heat Mapping page:
- Log into the Alarm.com customer website.
- Click Activity.
- Click Heat Mapping.
Setup
Use the Setup section to select a camera and timeframe for the heat map.
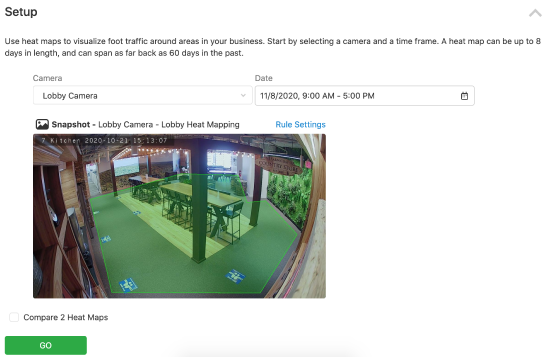
Optionally, two different heat maps can be created at the same time. This feature enables comparison between different rules, or from the same rule across two different timeframes.
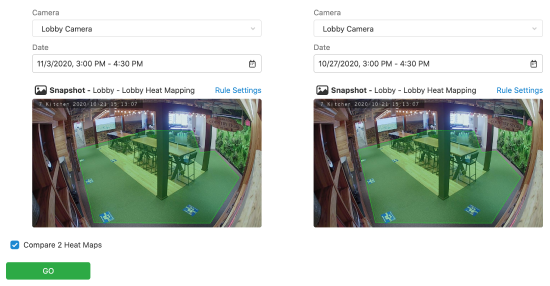
To view a Heat Mapping rule:
- On the Heat Mapping page, click to expand Setup.
- Using the Camera dropdown menu, select the camera to view.
- Using the Date dropdown menu, select a date or a date range. Click Apply.
Note: To compare 2 heat maps, click to select Compare 2 Heat Maps, and then select the cameras and dates to compare. - Click Go. The data displays in the Playback section.
Playback
The Playback section is where you view the heat map.
The following are useful configurations:
- Heat Map Type
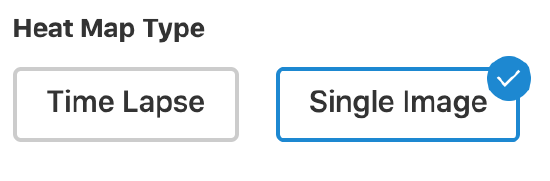
- Time Lapse: Spreads out the heat map time frame into a short video, allowing you to see how activity progresses throughout the time frame.
- Video playback options are visible when this option is selected. This includes a scrubbing bar, a play/pause button, and a playback speed selector.

- Video playback options are visible when this option is selected. This includes a scrubbing bar, a play/pause button, and a playback speed selector.
- Single Image: Summarizes the entire heat map time frame into a single image.
- Time Lapse: Spreads out the heat map time frame into a short video, allowing you to see how activity progresses throughout the time frame.
- Areas with Low Activity
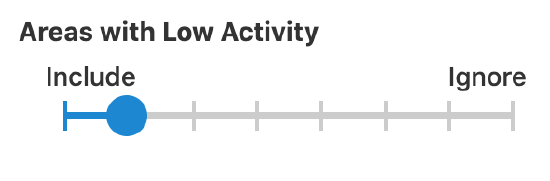
- This slider determines whether areas with low activity are visualized. A higher slider value sets the heat mapping algorithm to not visualize areas where few people are detected. This is helpful for narrowing in on specific areas of high activity.