Add Access Control users in bulk
Access Control users have the ability to upload users in bulk using a CSV file with appropriate column headers.
Important: Access Control must be enabled on the account to add users in bulk. For more information, contact your service provider.
The supported column headers are:
- First Name
- Last Name
- Email (optional)
- PIN Code (optional)
- Access Card 1 (optional)
- Access Card 2 (optional)
- User Group (optional)
- Access Start Date (MM/DD/YYYY) (optional)
- Access End Date (MM/DD/YYYY) (optional)
- Mobile Credential (optional)
- Action (Create, Edit, or Delete) - (optional)
Note: The default action is Create. -
If any users have one or more of the additional user information listed below, the Bulk User Download Template and Download Users CSV file will be updated to include a column for that user information.
- Department
- Desk number
- Employee ID
- Extension number
- Hire Date
- Job title
- Location (i.e., HQ, Boston Office, Remote)
- Hot stamp (i.e., the unique identifier printed on the Access Control credential)
- Time type (i.e., Full time, Part time, contractor)
- Office number
- Company name
- Termination date
Note: If updating an existing user using the Bulk Enrollment process, this will not overwrite or remove that user's current card credentials. Instead, it will add the new credential to the user alongside the previous, meaning both will be associated with that user's profile. This tool does not edit first or last names.
To add Access Control users in bulk:
Note: Due to the way Microsoft Excel handles values, any PIN code or card number starting with 0 will not display that leading zero by default. For more information about what this means and how to get around this issue, see Why does the Bulk User CSV file show a 3-digit PIN code?.
- Log into the Alarm.com customer website.
- Click User Access.
- Click Users.
- Click to expand the More dropdown menu.
- Click Bulk Upload Management.
- Once a CSV file has been created that matches the required file format, click Browse.
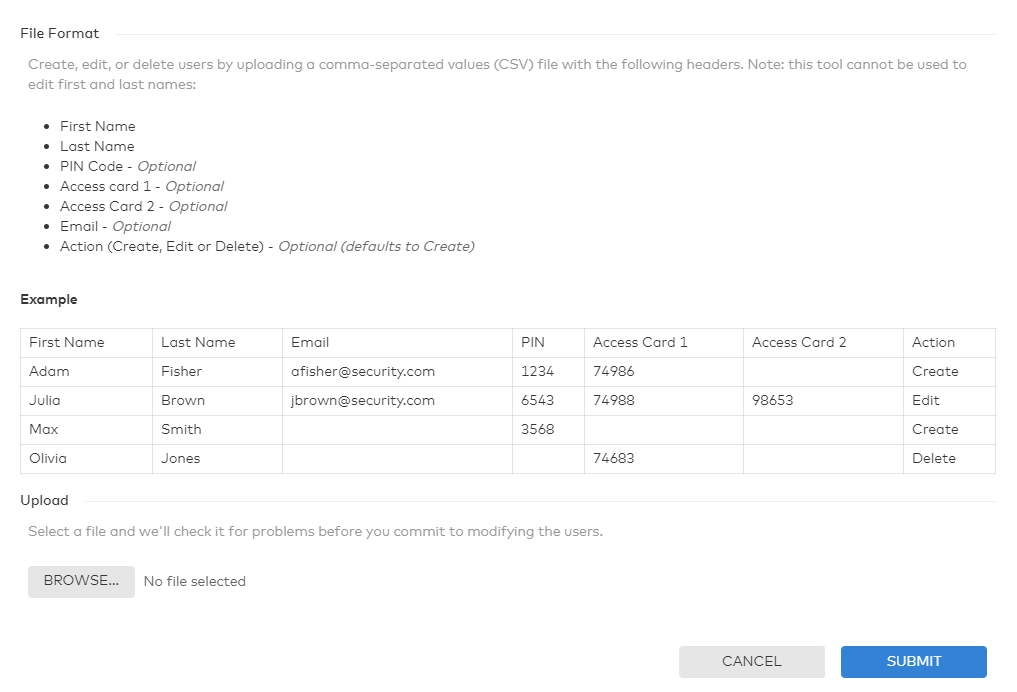
- Select the CSV file.
- Click Submit.
Depending on how many users are included in the spreadsheet, it may take some time for them to appear on the Alarm.com customer website and Alarm.com app.
How does the Mobile Credentials feature work with Bulk User Management?
When using Mobile Credentials on your account, a new column will be added to the Bulk User Management form.
- For users with Yes in the Mobile Credential column, a valid email in the CSV, and no mobile credential currently assigned:
- A Mobile Credential invite will be sent to the user's email.
- For users with Yes in the Mobile Credential column and are already assigned a Mobile Credential:
- No action is taken.
- For users with Yes in the Mobile Credential column and an invalid email or no email in the CSV:
- A warning is displayed that an invite will not be sent.
- For users with No in the Mobile Credential column and are already assigned a Mobile Credential:
- Their Mobile Credential will be deleted.
- For users with No in the Mobile Credential column and no Mobile Credential assigned:
- No action is taken.