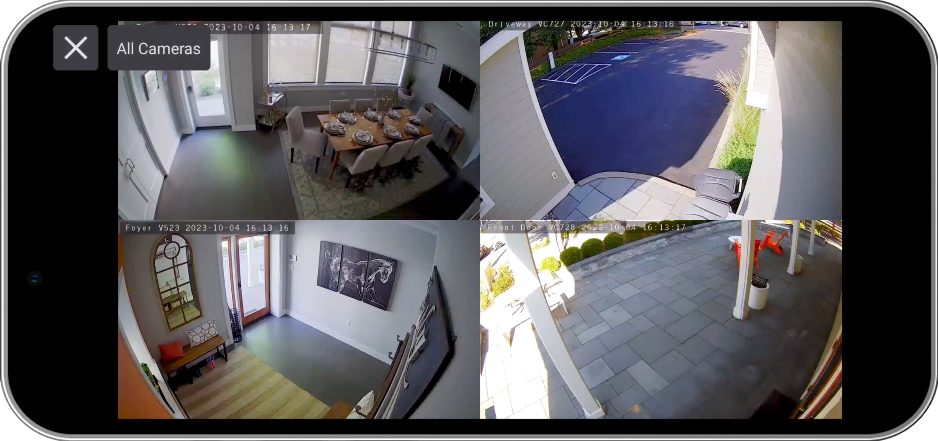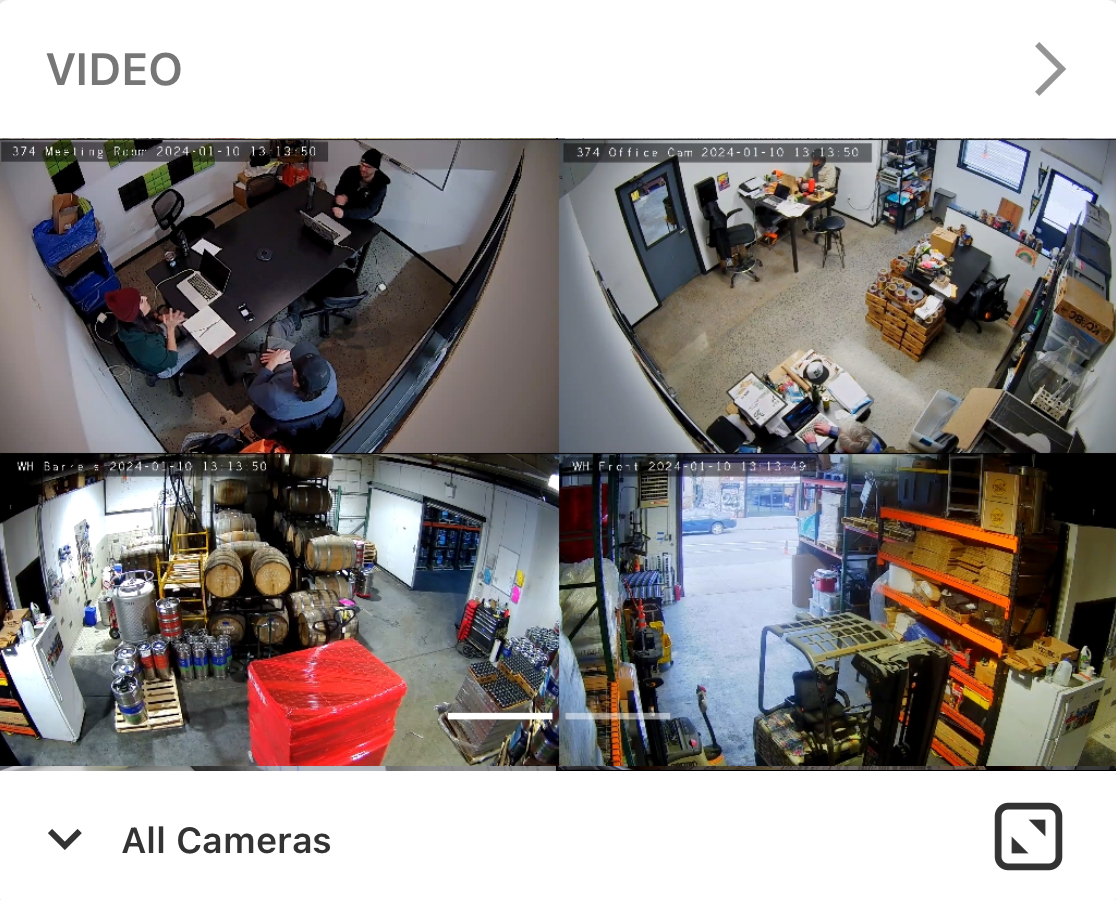Create/edit a camera group
Camera groups allow you to organize your video streams on the Live Video page the way you want them. A default camera group labeled All Cameras is created automatically, and it contains all cameras on the account. You can create multiple camera groups and switch between them as needed using the Alarm.com customer website.
To create a camera group:
Note: You can create new camera groups directly from the camera selection dropdown menu. For more information about the camera selection dropdown menu, see View specific video devices and camera groups.
- Log into the Alarm.com customer website.
- Click Video.
- Click
.
- Click New Camera Group.
- Click to select as many cameras as desired. There is no limit to the number of cameras that can be added to a group.
- Click and drag the camera previews into the desired order.
- In the Group Name field, enter a name.
- Click Save Group.
Edit a camera group
To rearrange the cameras in a camera group:
The cameras appear in the same order on the Live Video page as they do on the Edit Camera Group page.
- Log into the Alarm.com customer website.
- Click Video.
- Click
.
- Click
next to the desired group.
- Mouse over the camera view, then click and drag
to move it. Drag the camera view all the way to the
icon to ensure it moves to the correct position.
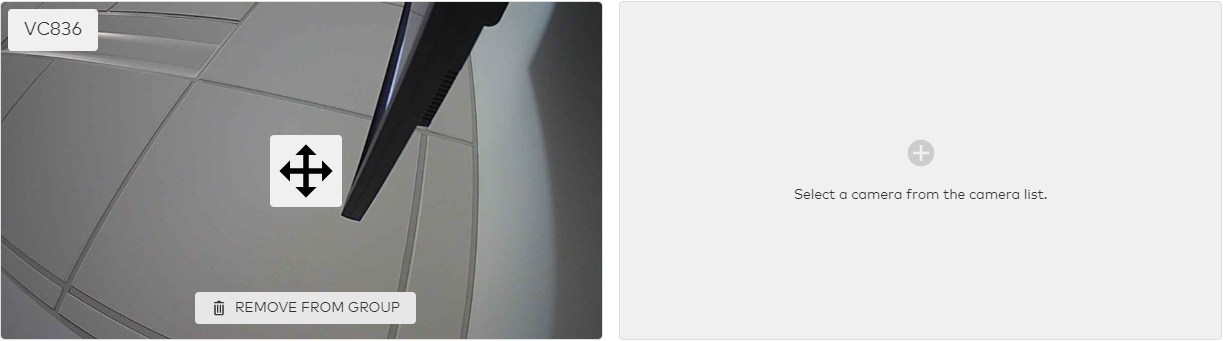
- Click Save Group.
To add or remove a camera in a camera group:
- Log into the Alarm.com customer website.
- Click Video.
- Click
.
- Click
next to the desired group.
- Click to select or deselect all desired cameras. There is no limit to the number of cameras that can be added to a group.
- Click and drag the camera previews into the desired order.
- Click Save Group.
Multi-camera live view and group management for mobile