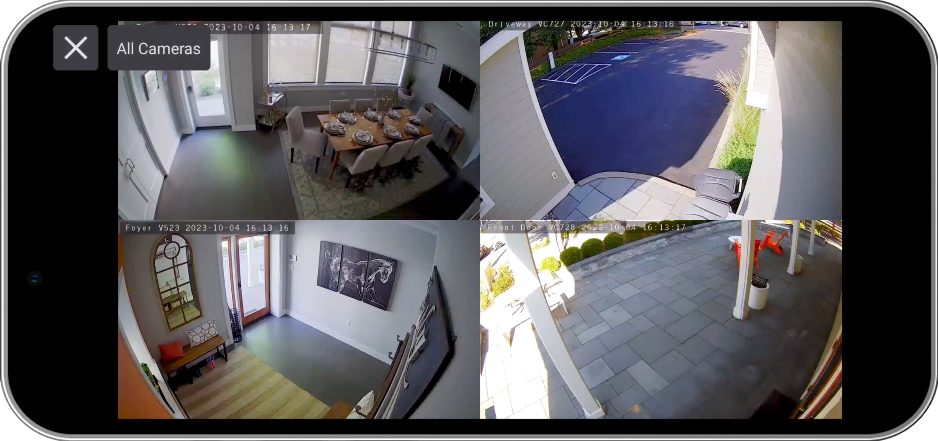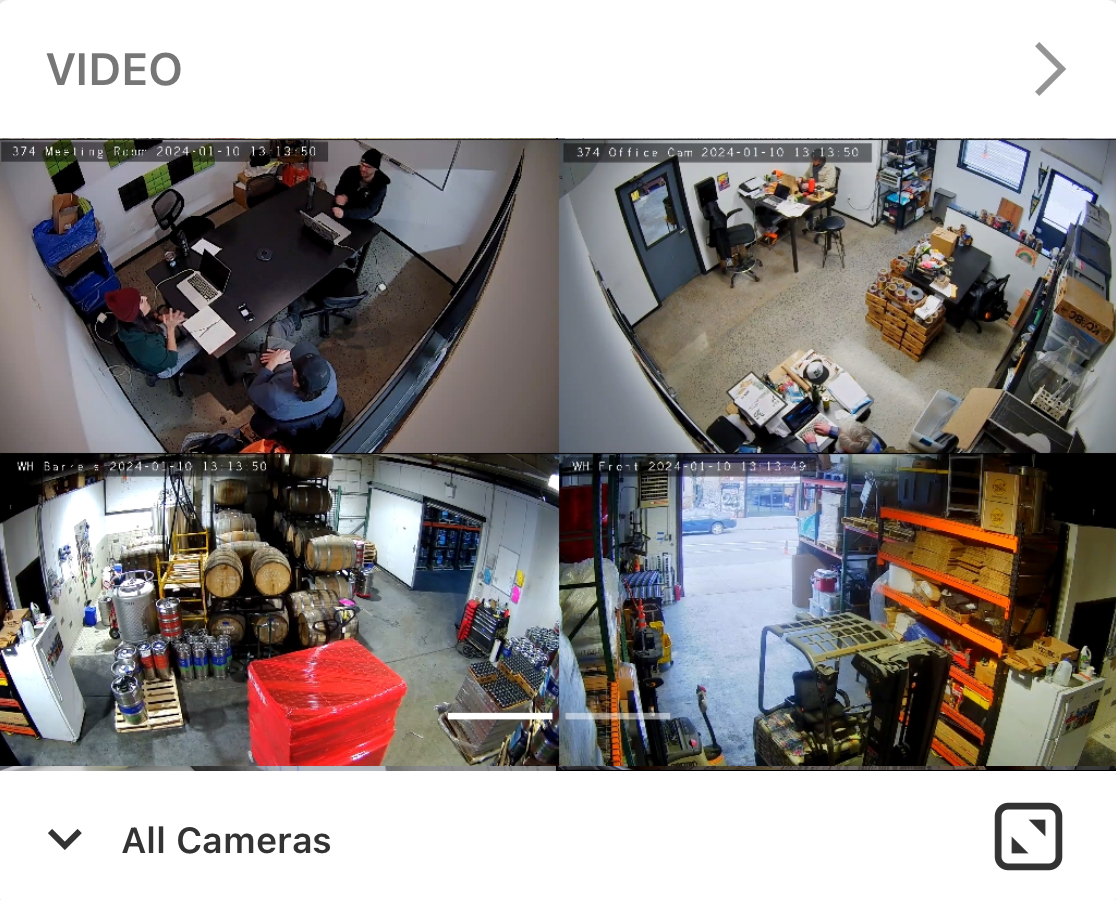View specific video devices or camera groups
You can select which video devices or camera groups you want to see on the Live Video, Onboard 24/7 Timeline, and SVR Timeline pages using the Alarm.com customer website.
Note: For more information about creating and editing camera groups, see Create/edit a camera group.
View video devices
To view an individual video device:
- Log into the Alarm.com customer website.
- Click Video.
- Navigate to any video page that can play back video.
- Open the video device dropdown menu.
- Click Only next to the desired video device. The page updates with the newly selected video device.
To view multiple video devices:
- Log into the Alarm.com customer website.
- Click Video.
- Navigate to any video page that can play back video.
- Using the video device dropdown menu, click to select the desired video devices.
- Click Apply to view the selected video devices.
View a camera group
To view a camera group:
- Log into the Alarm.com customer website.
- Click Video.
- Navigate to any video page that can play back video.
- Using the video device dropdown menu, click to select the desired camera group. The page updates with the newly selected camera group.
Note: When the camera group is selected, the video devices inside it are sorted to the top of the video device list in the dropdown menu.
To save a camera selection as a camera group:
- Log into the Alarm.com customer website.
- Click Video.
- Using the video device dropdown menu, select the desired video devices.
- Click Save, and then choose one of the following options:
- To save the selected cameras as a new group:
- Using the New Group Name field, enter the desired name for the group.
- Click Create Group.
- To replace an existing group with the selected cameras:
- Using the Replace Existing Group dropdown menu, select the desired group.
- Click Update.
- To save the selected cameras as a new group:
Multi-camera live view and group management for mobile