View live video
Live video from cameras and video devices can be viewed using the Alarm.com app and Alarm.com customer website.
View live video
Live video can be viewed using the Alarm.com app and Alarm.com customer website.
To view live video using the Alarm.com app:
- Log into the Alarm.com app.
- Tap Video.
- Tap the desired video to start streaming.
To view live video using the Alarm.com customer website:
- Log into the Alarm.com customer website.
- Click Video. The video starts streaming automatically.
Note: Live video from SkyBell Doorbell Cameras can only be viewed using the Alarm.com app.
Live video functionality
Mobile device compatibility
Streaming live video is available on the Alarm.com app. The Alarm.com app is available on iOS and Android.
Note: iPhones and iPads should use the Alarm.com app to display live video. Most mobile browser versions are not able to view live video.
Web browser compatibility on computers
Alarm.com video features are available on the most recent versions of Edge, Firefox, Safari, and Chrome on both Windows and Macintosh computers.
Note: For SkyBell Doorbell Cameras, live video can only be streamed using the Alarm.com app. Saved clips can be viewed using both the Alarm.com customer website and Alarm.com app.
How video devices are listed
Cameras are listed alphabetically in the Alarm.com app and Alarm.com customer website.
Live video stream time out
Through the Alarm.com app, live view times out within 3 minutes after the live stream starts. However, continuous live-streaming video is available through the Alarm.com customer website and these devices/platforms:
- SVR playback with an external monitor
- Amazon Fire TV
- Apple TV
- Android TV
Important: Amazon Fire TV, Apple TV, and Android TV must be connected to the same network as the camera to bypass the stream time-out and view a continuous live stream. While using the Alarm.com for TV apps with Third-Party cameras, the live stream will time out after 10 minutes regardless of settings used. For more information about the Alarm.com TV apps, see Alarm.com video for TV.
Continuously stream live video to the Alarm.com customer website
You can stream live video continuously to the Alarm.com customer website when you have a compatible camera.
If the video device is unable to maintain a continuous connection, it will revert to the standard web view with a 3-minute timeout. To confirm the continuous live stream is active, verify displays when mousing over the live view.
![]()
For more information about compatible cameras and streaming continuously through the Alarm.com customer website, contact your service provider.
Live video features
Digital zoom
You can digitally zoom in and out on a live video feed using the Alarm.com app and Alarm.com customer website.
Note: Digital zoom is not available on saved clips.
To digitally zoom in/out using the Alarm.com app:
You can pinch to digitally zoom in/out on a live video feed and pan around when zoomed in, but the camera's video quality and optical zoom level will remain the same.
Note: This feature requires Alarm.com iOS app versions 4.1+ or Android app versions 4.2+.
- Log into the Alarm.com app.
- Tap Video.
- Tap the desired video.
- To zoom in, move two of your fingers apart while they are touching the live video feed.
- To zoom out, move two of your fingers together while they are touching the live video feed.
- For a quick reset to default zoom, double-tap the video.
To digitally zoom in/out using the Alarm.com customer website:
You can use the video interface to digitally zoom in/out on a live video feed and pan around when zoomed in, but the camera's video quality and optical zoom level will remain the same.
Note: Some video devices have integrated digital or physical pan-tilt-zoom (PTZ) features and use a similar interface that allows you to save and apply preset orientations. For more information about presets and which cameras support them, see Change a pan/tilt camera's position presets.
- Log into the Alarm.com customer website.
- Click Video.
- Mouse over the desired video, then click
.
- To zoom in, click
.
- To zoom out, click
.
- To pan, click
,
,
, or
.
- To reset to default, click
.
- Alternatively, use the scroll wheel to zoom and click and drag to pan while mousing over the video.
- To zoom in, click
Note: On the Onboard 24/7 and SVR Timelines, this feature is unavailable when the live feed is paused on the Customer Website.
Simultaneous viewers
Multi-camera live view and group management for mobile
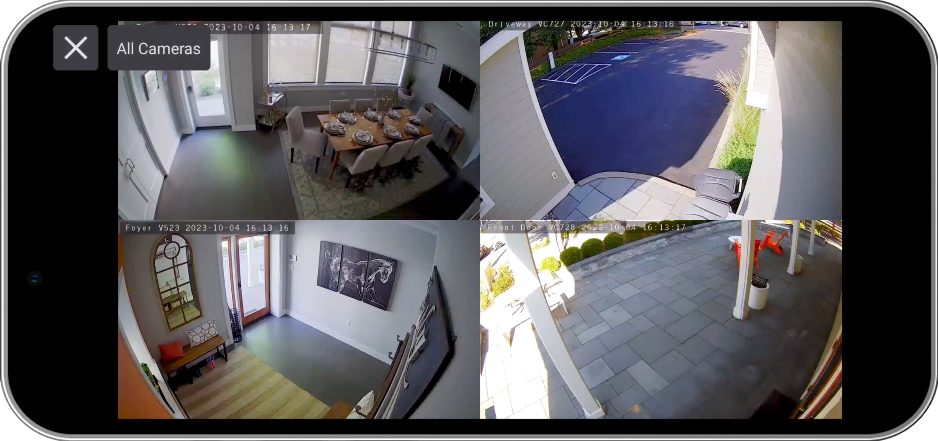
Multi-camera live view for mobile allows customers to view up to 4 live streams simultaneously when using the Alarm.com app.
Note: Multi-camera live view is only available on the Alarm.com app through the Video Card. While doorbells can be added to groups and viewed on the Alarm.com customer website together, this will not be seen on the Alarm.com app unless there are other video devices on the customer account.
Multi-camera view layout options
After logging into the Alarm.com app, tap in the Video card to begin the live streams.
- To change the live view:
- Tap a single camera to view the individual live stream. Tap
to return to the multi-camera live view.
- Tap the All Cameras dropdown menu to select the desired camera group through the Video card on the home page and the expanded view.
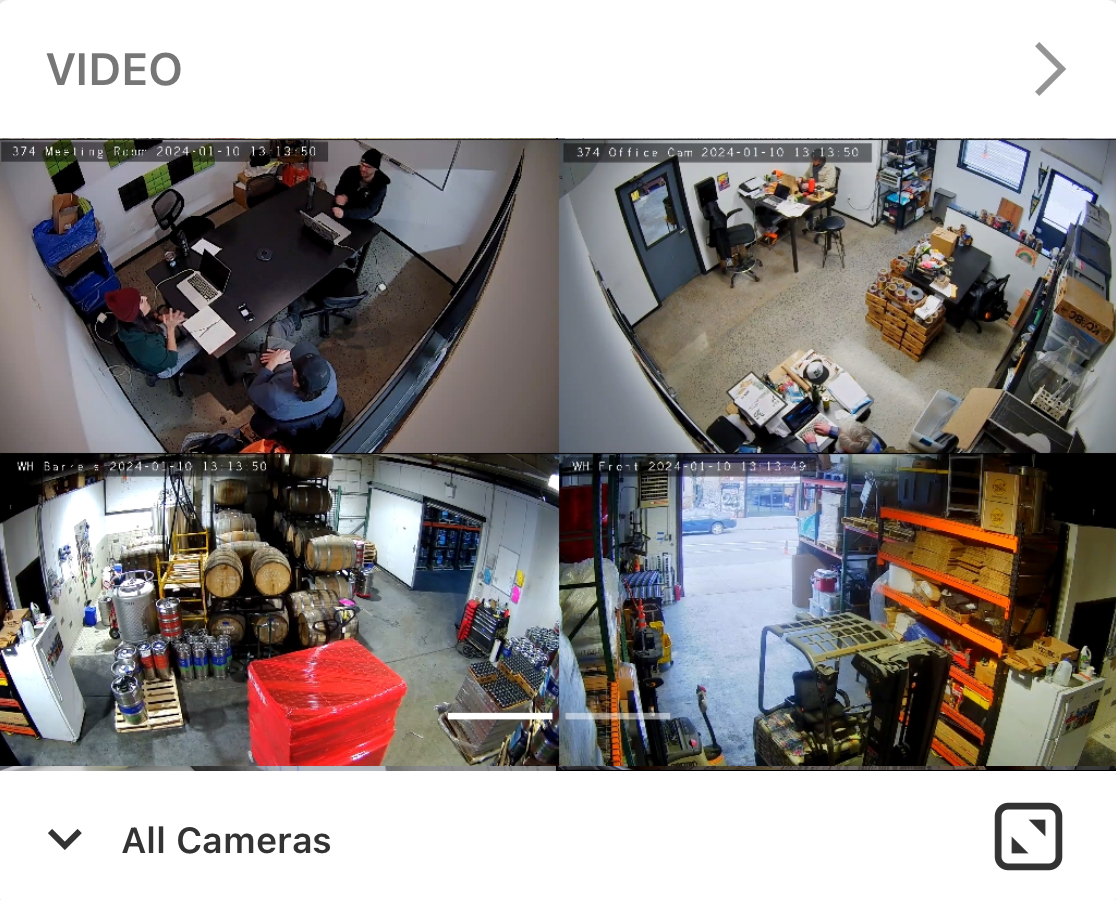
- Tap
to expand or minimize the multi-camera live view.
- Swipe left/right to change the cameras and groups in both the expanded and minimized view.
- Tap a single camera to view the individual live stream. Tap
Video recording
For information about recording video clips, see Take a video recording.
Camera groups
Create and edit camera groups from the Manage Camera Groups page, which includes a preview of each camera. For more information about camera groups, see Create/edit a camera group.
Camera groups allow you to customize the position in which the cameras appear on the Video page.
Toggle high definition
Click to toggle between high definition and non-HD. High definition offers the best quality resolution, but non-HD allows the user to reduce the quality if bandwidth is a concern.
Search for cameras
Type a name into the camera search bar to find individual cameras. This is ideal for accounts with many cameras.
Note: The search bar only appears when the selected camera group has more than four cameras.
Expand / Full screen
Using the Alarm.com app, view live video in full screen by tapping .
Using the Alarm.com customer website, view live video in full screen by clicking , view in theater mode by clicking
, or view expanded live video by clicking
.
Layout options
Note: The live video streams will automatically resize to fit the screen.
Using the Alarm.com customer website, you can view up to 25 live video streams at a time.
is the default live video stream layout. Click
or
to decrease or increase the amount of cameras displayed up to a 5+5 layout.
- To arrange live video streams with a preset layout, click
and select the desired layout.
- Click
to arrange streams in a 1+3 layout.
- Click
to arrange streams in a 1+5 layout.
- Click
to arrange streams in a 1+7 layout.
- Click
to arrange streams in a 2+8 layout.
- Click
to arrange streams in a 4+2+4 layout.
Note: Live video stream layouts will not display if you do not have enough cameras to fill it.
- Click
- If you have more than 25 cameras, click
or
to view additional stream pages.
Using the Alarm.com app, the live video streams are arranged in a grid based on screen size.
- Flick up or down to scroll between streams.
Swipe between live video feeds
Users can swipe between different cameras on the mobile app dashboard and when viewing feeds in landscape.
Note: This feature requires Alarm.com iOS app versions 4.5+ or Android app versions 4.5.1+.
- Log into the Alarm.com app.
- On the Video card, swipe left/right between cameras.
- Tap
to play live video.
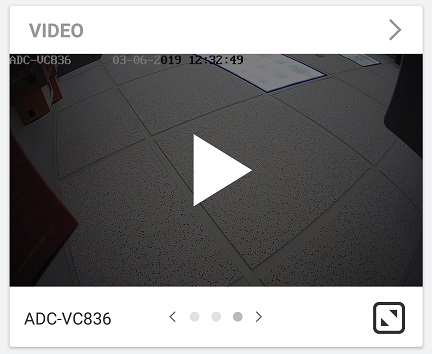
Two-Way Audio user features
Two-Way Audio is designed so that only one channel (i.e., incoming audio from the camera to the mobile device or outgoing audio from the mobile device to the camera) is used at a time, similar to a two-way radio/walkie-talkie.
This feature is available for accounts with Two-Way Audio and a compatible camera.
To talk/listen using the Alarm.com app:
- Log into the Alarm.com app.
- Swipe to select the desired video device.
- Tap
.
- Press and hold
to speak through the video device.
- Release
to listen.
To talk/listen using the Alarm.com app while in full screen:
- Log into the Alarm.com app.
- Tap Video.
- Tap
on the desired video device.
- Tap
.
- Press and hold
to speak through the video device.
- Release
to listen.
To talk/listen using the Alarm.com customer website:
- Log into the Alarm.com customer website.
- Click Video.
- Click Live View.
- Click and hold
, or press and hold the spacebar.
- Release
to listen.
Note: Two-way Audio is available through the Alarm.com customer website in both Single Camera and Multi-Camera view.