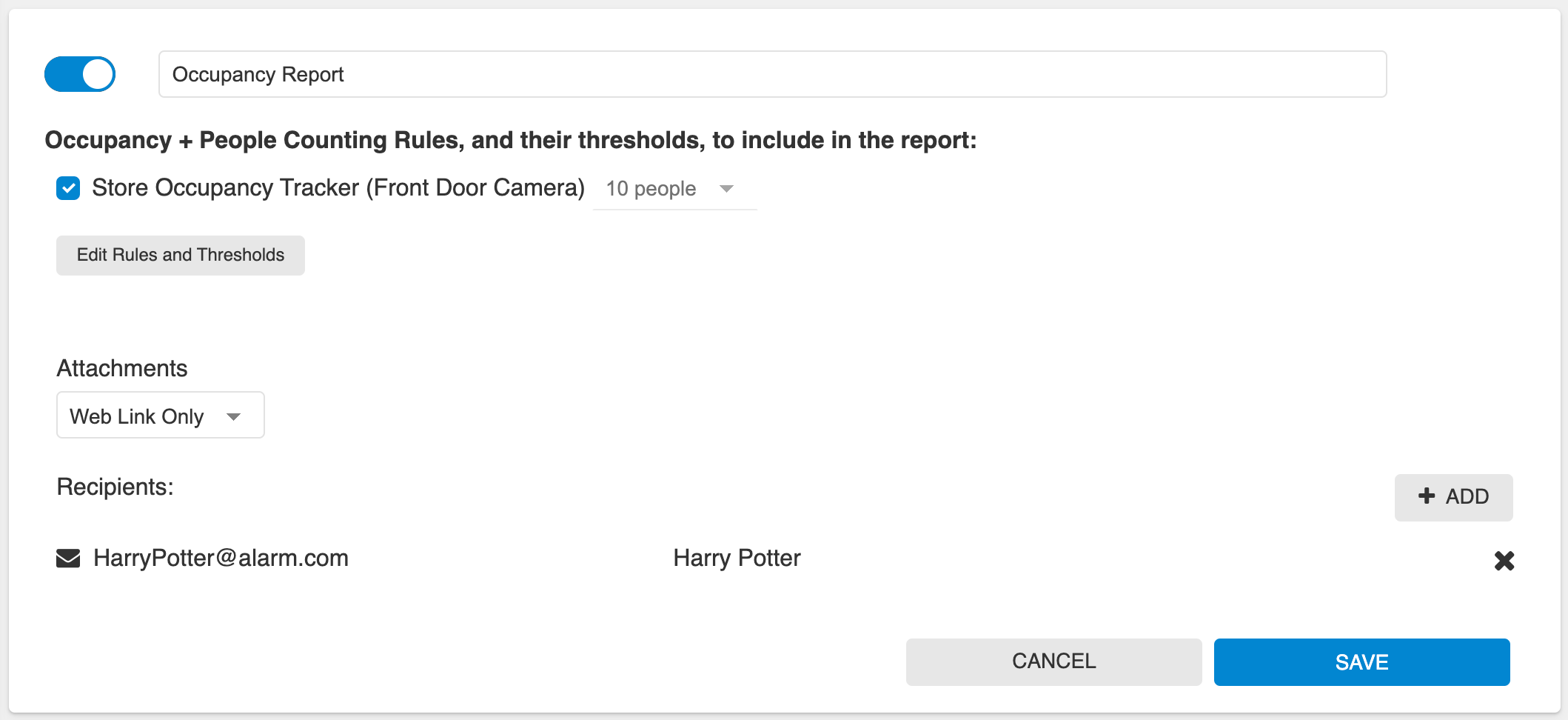Occupancy + People Counting Overview
Draw a tripwire at the entrance to a location. Track real-time occupancy at all times, and also count the total number of people visiting the location over time.
Example: Ensure occupancy limits are being upheld and analyze occupancy trends over time to help you improve staffing efficiency.
Important: This is only available with Business Activity Analytics (BAA). For more information about BAA, see Business Activity Analytics (BAA) Setup.
Set up an Occupancy + People Counting rule
- Give the Occupancy + People Counting rule a name.
- Draw a virtual tripwire over the camera’s field of view.
- The tripwire counts people crossing in both directions. One direction, indicated by the Enter text, counts people entering the location. The other direction, indicated by the Exit text, counts people leaving the location. Place the tripwire over the floor where people cross; exclude walls, tables, and countertops. Be sure that the tripwire is facing the correct direction with the Enter text pointing into the location.
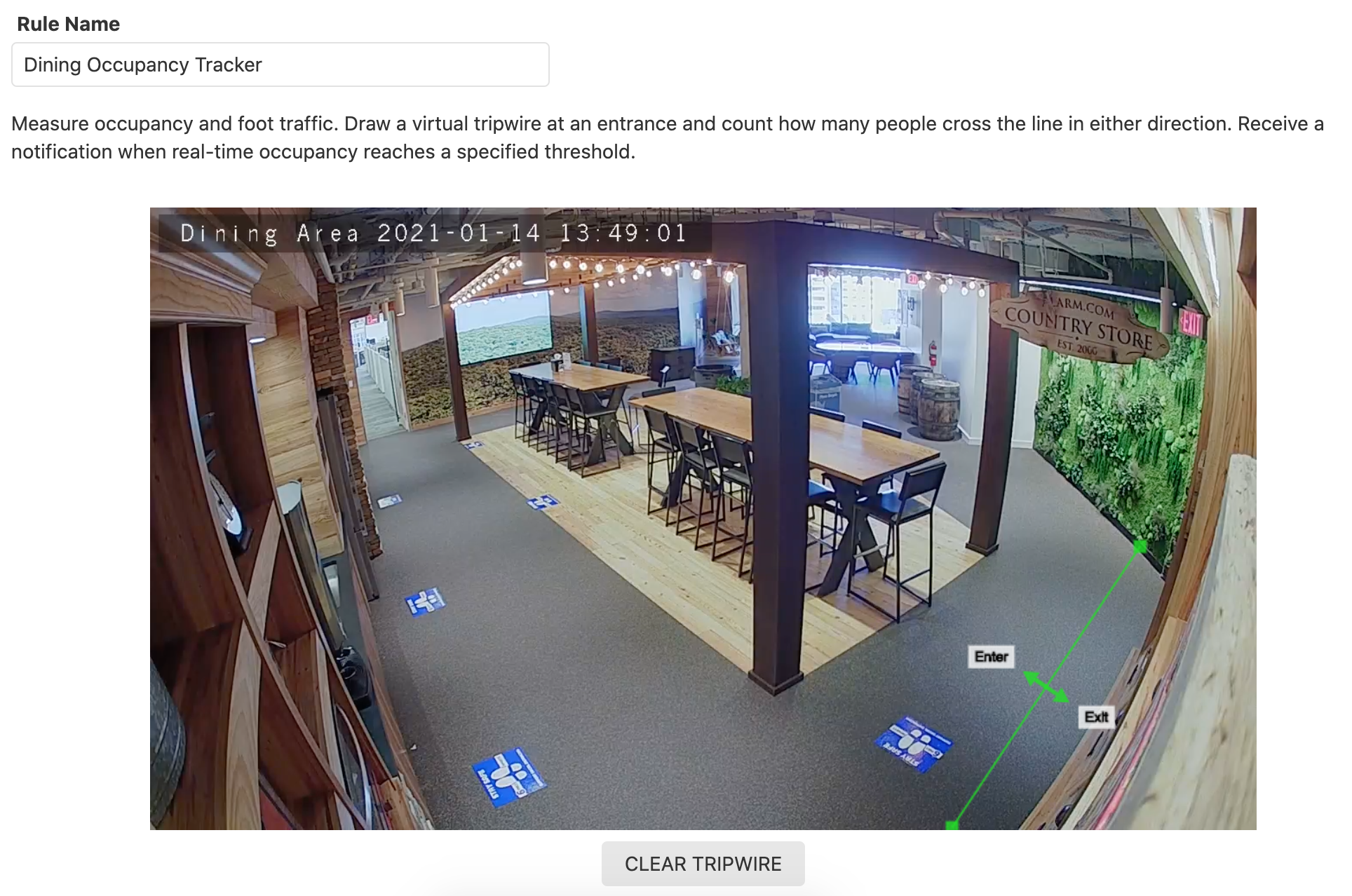
- The rule can support tracking up to 3 occupancy thresholds at one time. After saving the rule, set up a Notification receive alerts when these thresholds are crossed, and set up a Report to receive insights on how many times occupancy was too high throughout the reporting timeframe.

Usage
Rule groups
People Counting and People Counting + Occupancy Business Activity Analytics (BAA) rules can be grouped together for improved reporting. In general, BAA Rule Groups have functions similar to those of BAA Rules. For more information about combining multiple applicable rules, see Combine multiple Business Activity Analytics (BAA) rules into a group.
Mobile
The BAA Dashboard displays hourly historical data compared to today and can be viewed using the Alarm.com app.
To view the BAA Dashboard:
- Log into the Alarm.com app.
- In Home, tap Business Activity Analytics.
- Using the dropdown menu, select the Occupancy + People Counting rule.
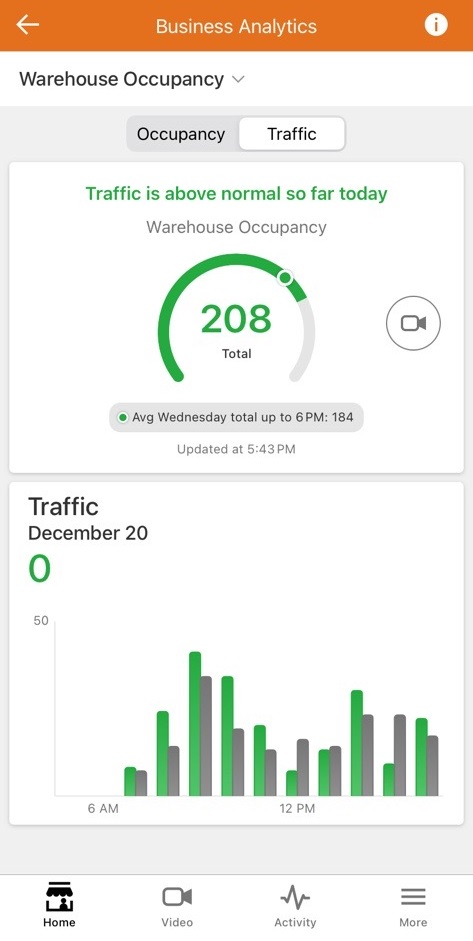
Notifications
Notifications are set up on the Notifications page, just like any other notification. Create a new Occupancy + People Counting notification, give it a name, and select the desired rules. For each selected rule, choose which threshold to be alerted on. Set up a notification schedule and select recipients.
The selected recipients will be notified when the selected occupancy thresholds are detected.
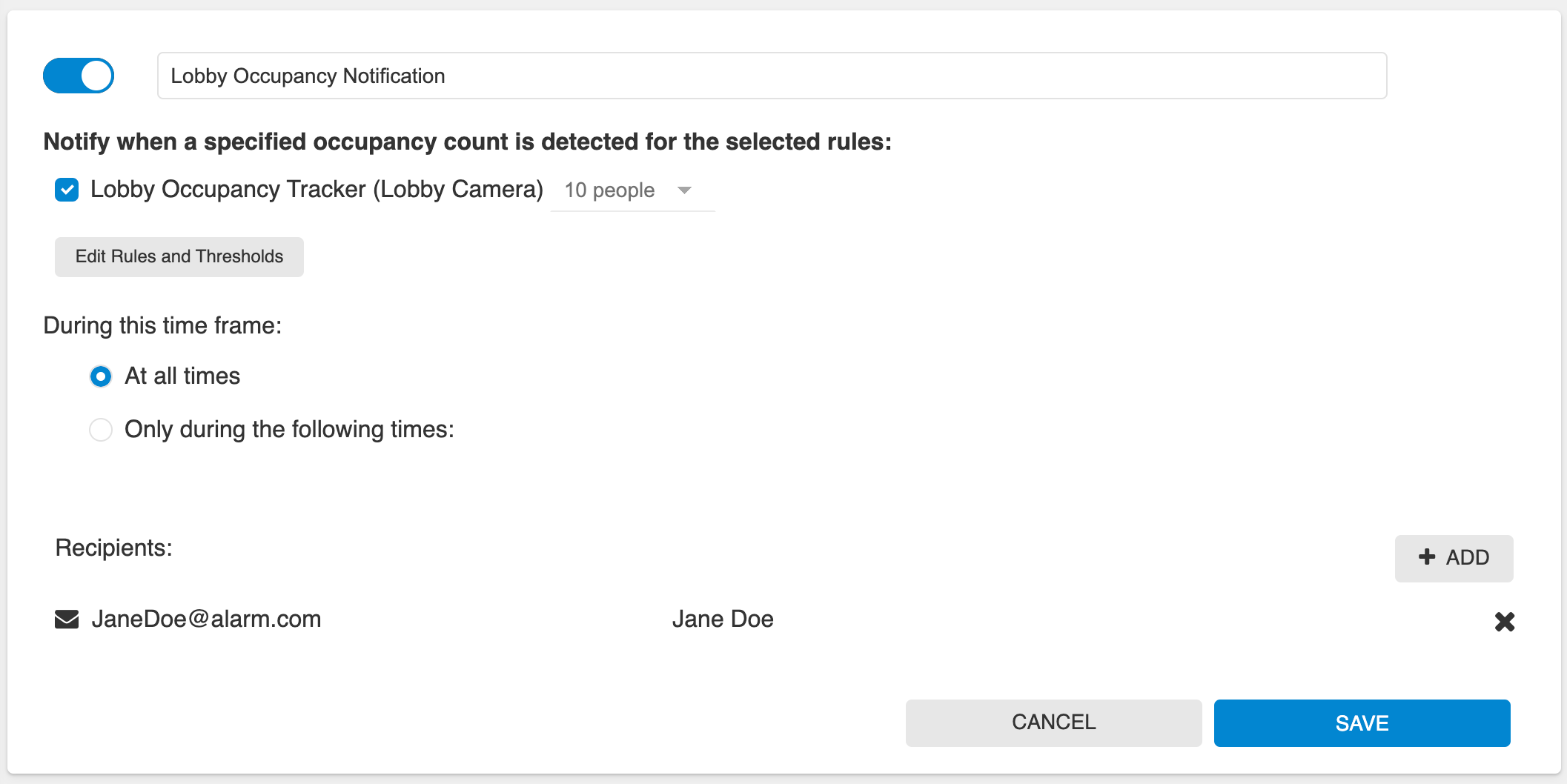
Reports
Reports are set up on the Reports page. Create a new Occupancy + People Counting report, give it a name, select the rules to be reported on, and add recipients. This report is best viewed on the web, although a PDF option is available.
This report summarizes both the number of people counted entering the location and the location’s occupancy levels. Users will see detailed metrics and graphs plotting people counts, average occupancy levels, and times when the location was over capacity.