Calibrate a device for Video Analytics
For written steps, see Calibrate a camera for the first time or Recalibrate a camera. Both of which are further down the page.
Some video devices require calibration in order to enable Video Analytics. You can calibrate video devices for Video Analytics using the Alarm.com app or Alarm.com customer website. The calibration process involves taking five still images of a person in different locations visible to the camera.
Important: The video device needs to be recalibrated whenever it is moved to another location.
The following video devices require calibration before you can create a Video Analytics recording rule. For more information about creating a Video Analytics rule, see Change a camera's Video Analytics settings.
Video devices that require calibration include:
- 180° HD Camera (ADC-V622)
- 1080p Outdoor Wi-Fi Camera (ADC-V723/723X)
- 1080p Indoor Wi-Fi Camera (ADC-V523/523X)
- 1080p Outdoor Wi-Fi Camera with Two-Way Audio (ADC-V724/724X)
- Pro Series 1080p Dome PoE Camera (ADC-VC827P)
- Pro Series 1080p Dome PoE Camera with Varifocal Lens (ADC-VC847PF)
- Pro Series 4MP Bullet PoE Camera with Varifocal Lens (ADC-VC728PF)
- Pro Series 4MP Varifocal Turret Camera (ADC-VC838PF)
- Pro Series 1080p Mini-Bullet Camera (ADC-VC727P)
- 4MP Outdoor Floodlight Camera (ADC-V729/V729AC/VC729P)
Calibration best practices
- Verify that the person's entire body is in the field of view for each photo.
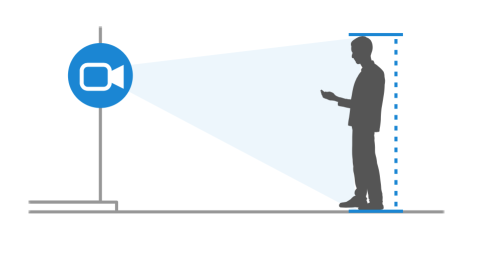
- After taking each photo, take a few steps backward relative to the field of view instead of side to side.
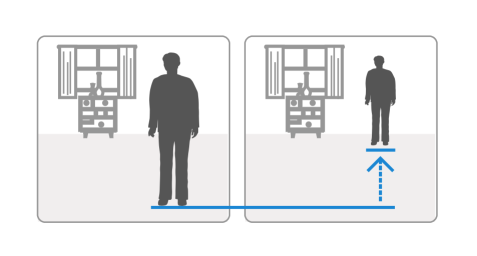
- Use the Alarm.com app to make it easier to move around and take photos.
To calibrate a camera during Video Analytics setup
Users can calibrate their cameras using the Alarm.com app or Alarm.com customer website. Using a mobile device to complete the calibration is recommended because you can take the calibration images without needing another person to stand in the camera's view.
To calibrate the camera during Video Analytics setup using the Alarm.com app:
- Log into the Alarm.com app.
- Tap
.
- Tap
.
- Tap Recording rules.
- Tap Add.
- Tap Video Analytics.
- Tap to select the video device to be calibrated.
Note: The camera's existing Video Motion Detection (VMD) rules will be removed, but they can be added back later. Tap Ok to delete the VMD rules and continue with calibration. - After the camera completes Video Analytics setup, tap Close.
- Tap to select the video device to be calibrated.
- Tap Continue.
- Verify the person is in the camera's field of view, then tap Take Photo.
- Tap Next.
- Repeat the previous two steps for each photo having the person move a few steps further from the camera each time.
- After five photos are captured, tap Submit.
- Once the calibration is complete, tap Done. The camera is now ready for a Video Analytics rule. For more information about how to create a Video Analytics rule, see Configure a Video Analytics rule.
To calibrate a camera using the during Video Analytics setup Alarm.com customer website:
- Log into the Alarm.com customer website.
- Click Video.
- Click Recording rules.
- Click Add New Rule.
- Click Video Analytics.
- Click to select the video device to be calibrated.
Note: The camera's existing Video Motion Detection (VMD) rules will be removed, but they can be added back later. Click Ok to delete the VMD rules and continue with calibration. - After the camera completes Video Analytics setup, click Close.
- Click to select the video device to be calibrated.
- Click Continue.
- Verify the person is in the camera's field of view, then click Take Photo.
- Click Next.
- Repeat the previous two steps for each photo having the person move a few steps further from the camera each time.
- After five photos are captured, click Submit.
- Once the calibration is complete, click Done. The camera is now ready for a Video Analytics rule. For more information about how to create a Video Analytics rule, see Change a camera's Video Analytics settings.
To calibrate a camera
To calibrate a camera using the Alarm.com app:
- Log into the Alarm.com app.
- Tap
.
- Tap
.
- Tap to select the video device to be calibrated.
- Tap Video.
- Tap Calibrate Video Device.
- Tap Continue.
- Verify the person is in the camera's field of view, then tap Take Photo.
- Tap Next.
- Repeat the previous two steps for each photo, having the person move a few steps further from the camera each time.
- After five photos are captured, tap Submit.
- Once the calibration is complete, tap Done. The camera is now ready for a Video Analytics rule. For more information about how to create a Video Analytics rule, see Change a camera's Video Analytics settings.
To calibrate a camera using the Alarm.com customer website:
- Log into the Alarm.com customer website.
- Click Video.
- On the Video banner, click Settings.
- Using the Video Device dropdown menu, select the video device to calibrate.
- Click Video Analytics Calibration.
- Click Continue.
- Verify the person is in the camera's field of view, then click Take Photo.
- Click Next.
- Repeat the previous two steps for each photo having the person move a few steps further from the camera each time.
- After five photos are captured, click Submit.
- Once the calibration is complete, click Done. The camera is now ready for a Video Analytics rule. For more information about how to create a Video Analytics rule, see Change a camera's Video Analytics settings.