AI Deterrence (AID) Autonomous Audio Response Service
Stop intruders in their tracks with Alarm.com's adaptive crime deterrent solution, AI Deterrence (AID) Autonomous Audio Response Service. AID combines innovative AI with Alarm.com's industry-leading Video Analytics to deliver AI-generated audio responses to intruders.
AID recognizes that there is a trespasser, what they are wearing, what color their clothes are, and their location on a property. Its adaptive verbal warnings create the impression of a live operator response but at a lower cost and latency than traditional operator-initiated Two-Way Talkdown.
AID can be configured as part of any recording rule. When used alongside Remote Video Monitoring services, AID helps build a moat of protection around homes and businesses.
Important: This feature is intended for instances where a subject is in an unexpected, specific area. Avoid using it in an area or time with high occupancy and foot traffic.
Requirements
- A service package that supports Video Analytics with the AI Deterrence and Audio for Non-doorbells add-ons.
Important: Audio recordings are not enabled by default. - One of the following Alarm.com video cameras:
- ADC-V515 with firmware version 0.0.5.549+
- ADC-V523/523X with firmware version 0.8.2.048+
- ADC-V724/724X with firmware version 0.8.2.048+
- ADC-VC727P with firmware version 0.8.2.048+
- ADC-V729/V729AC/VC729P with firmware version 0.8.2.048+
- Perimeter GuardTM light or audio responses enabled. For more information, see Configure a Video Analytics rule.
Note: We recommend setting the saved video resolution to max to provide the best image quality and accurate AI-generated descriptions. For more information about adjusting the saved video resolution, see Adjust saved video resolution, image quality, or frame rate.
Create an AID recording rule
AID recording rules can be added using the Alarm.com customer website.
Note: Due to the close proximity between the speaker and microphone on Alarm.com cameras, the AID verbal prompt within stored video clips may be loud and unclear. AID prompt volume and clarity optimizations are currently being prioritized for development.
To create an AID recording rule:
- Log into the Alarm.com customer website.
- Click Video.
- Click Recording Rules.
- Click Add New Rule.
- Click to select Video Analytics.
- Click to select the desired video camera.
- In Select Type, click to select the desired rule type.
- Click Next.
- In Scenery, click to select the setup location.
- In Recording Rule, click Only during the following times to select specific timeframes for the recording rule with AID enabled to be active.
Note: We recommend enabling AID on one of the recording rules (of the three available per camera) to be active only during certain timeframes. Enabling this when areas have less foot traffic or clip uploads, like at night or after business hours, can help reduce the number of erroneous AID events. Adding "AID" to the name of the recording rule can be helpful for easy identification.
For more information about AID best practices, see Avoid excessive event usage. - Click the AI Deterrence Alert toggle switch to enable AI Deterrence.

- In AI Deterrence Message Volume:
- Use the slider to adjust the feature volume.
- Drag the slider past
to enable the Boost AI Deterrence Audio Gain feature.

Note: Enabling this feature will increase the maximum audio range of the AI Audio but can cause distortion that affects audio clarity.
This slider value is shared with Two-Way Audio volume; however, the boost option only applies to AID. The volume slider is disabled when the boost is active, so it must be disabled to lower the audio volume.
- Using the Response Type dropdown menu, select the response type (i.e., Deterrence (Default), Leave A Message, Not Accepting Visitors, Professionally Monitored, Property Closed, Trespassing).
- Depending on the selected Response Type, select available Options and Voice Type (i.e., John-Angry).
- Click to select Randomize Responses.
- Selecting this will vary the tone and phrasing AI Detterence uses when responding to events to make the AI responses seem more realistic. The overall response type (e.g., "property closed") will remain the same.
- Configure the rest of the recording rule as desired.
- Click Save.
Check event limits
AID utilizes Video Analytics and audio capabilities to play AID voice messages. When the maximum amount of monthly AID events is reached, it will revert to Perimeter Guard™ alerts as a backup. The amount of events available to a user can be checked using the Alarm.com customer website.
AID SMS/Push notifications notify users when they reach 50%, 80%, and 100% of their AID events quota. These notifications are enabled by default and can be managed under system events on the notifications page.
Note: After adding AID to the service package, 15 free events (in addition to the monthly recurring service package allotment) are provided. This allows the feature to be tested and configured without using the events included in the selected service package.
The 15 free events roll over if they are not used in the first month, but the service package monthly AID events do not.
To check AID event limits using the Alarm.com customer website:

- Log into the Alarm.com customer website.
- Click Video.
- Click Recording Rules.

AID best practices
Ensuring Video Analytics accuracy
Because AID is dependent upon Video Analytics, it is important that the camera location, calibration, and rule configuration (ground zone or tripwire) is optimized. If you encounter a scenario where objects are being misclassified as people or clips uploading erroneously, verify the Video Analytics best practices are followed.
For more information, see Configure a Video Analytics rule.
Configure the message type
AID supports multiple message types and voices to respond to a wide range of activity. These message types and voices vary in severity and tone, so AID rules can be configured to meet your specific needs. Up to three recording rules can be configured with or without AID so you can easily schedule these behaviors and get additional protection when it is needed most.
Example: A harsh tone could be scheduled after hours but a friendly tone could be scheduled on a day where your business is closed during normal business hours.
Avoid excessive event usage
To avoid expending the AID events monthly quota too quickly, it is recommended to configure the camera Video Analytics rules to avoid areas with excessive foot traffic and clip uploads. Keep in mind:
- If a user wants areas with high foot traffic or clip uploads to be covered during times when those areas are less active, they can set up one of the three Video Analytics rules per camera to utilize the AID feature during certain timeframes.
- If a user wants active areas covered, their service package can be adjusted to include additional AID events. If they do not want additional events, and they hit their monthly quota, AID responses will pause until the first day of the next month. During this time, cameras will default to standard Perimeter Guard.
Note: If an AID event is interrupted by a Two-Way audio call, it will count toward the monthly quota.
Use cases
With the addition of new response configuration options and voices, there are several ways to customize AID responses. Below is a guide that walks through a number of use cases and the best ways to configure your system to react in these scenarios.
| Scenario + Example | Suggested Rule Configuration | UI Snapshot | Notes |
|---|---|---|---|
|
Driveway
|
In the case of a residential driveway, you may want to configure AID to react to suspicious individuals approaching your property or vehicle, especially at night. Suggested Message Type: Deterrence Suggested Recording Rule Time Frame: Everyday 10:00 PM - 5:00 AM |
 |
Users may consider configuring privacy zones to cover areas outside of the driveway to improve the accuracy of responses. |
|
Backyard
|
Back yards are often considered a private area and you may never expect to have visitors. Given the extremely low likelihood of activity, this is one scenario where it would be appropriate to have AID running 24/7. Suggested Message Type: Trespassing Suggested Recording Rule Time Frame: At all times |
 |
It is recommended that you pause this rule when increased backyard activity is expected (e.g., during a party or event) or when there may be scheduled landscaping work. |
|
Back Alley-way
|
A back alleyway or commercial loading dock is another example of a restricted area where a customer may want to deter activity. Here using a warning to deter visitors from rummaging through trash or causing damage is recommended. Suggested Message Type: Property Closed - Normal Suggested Recording Rule Time Frame: At all times |
 |
It is recommended that you pause this rule when increased activity is expected such as deliveries or trash pick up. |
|
Business Closed - After Hours
|
For a camera located at the front entrance of a business after hours, AID can be used to discourage loitering or inform visitors that the business is closed and to come back another time. Suggested Message Type: Property Closed - Normal, Trespassing Suggested Recording Rule Time Frame: At all times |
 |
|
|
Business Closed Lunch Break
|
Businessess may occasionally be open but only to a select group of visitors or for private events and they may also close during lunch hours. In this situation, using the not accepting visitors message type would be the best option for a camera located at the front entrance of the business. Suggested Message Type: Not accepting visitors Suggested Recording Rule Time Frame: Monday through Friday 12:00 PM - 1:00 PM |
 |
|
|
Parking Lot - Night
|
It is common for individuals to linger in parking lots or garages, especially at night. Using a strong warning on a garage camera with AID would effectively discourage inappropriate behavior and prompt unexpected visitors to leave the area. Suggested Message Type: Property Closed - Normal, Trespassing Suggested Recording Rule Time Frame: Everyday 10:00 PM - 5:00 AM |
 |
|
|
Property Owner Busy
|
When a property owner is busy or unable to answer the door, using the leave a message mode on the camera is a quick way to interact with visitors or delivery drivers. Suggested Message Type: Leave a Message Suggested Recording Rule Time Frame: Custom (i.e., Turn on the rule when busy as needed) |
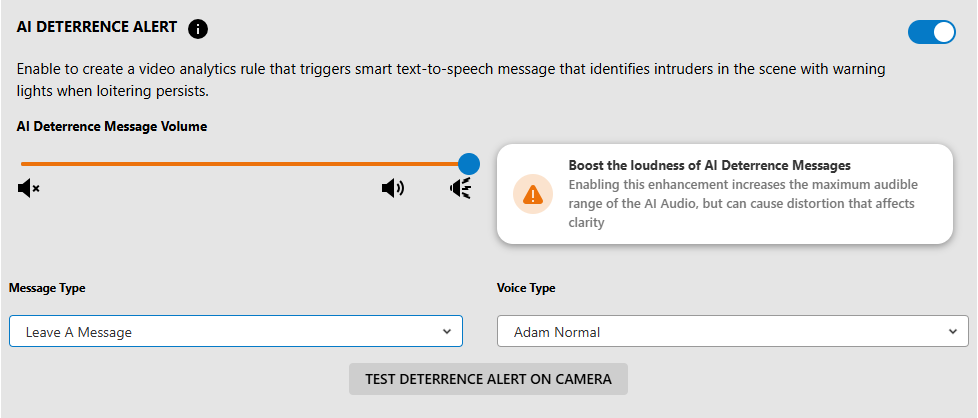 |






