Play back video locally to a TV using an ADC-CSVR126
The Commercial Stream Video Recorder plays back live and recorded video locally to one or two monitors using its HDMI and/or VGA outputs. The ADC-CSVR126 can output the video of all of the cameras associated to it.
Note: Remote playback is possible using the Alarm.com customer website or Alarm.com app.
To connect the ADC-CSVR126 to a monitor/TV:
Connect the ADC-CSVR126 to up to two monitors/TVs using its VGA and HDMI ports
- When a single display is connected to the Commercial Stream Video Recorder, recorded and live video are both available on the same display.
- If two displays are connected, recorded video is available on the primary display and live video is available on the secondary display. For more information about adjusting the primary and secondary displays, see Adjust the ADC-CSVR126 local display settings.
Connect a USB mouse to the ADC-CSVR126
It is recommended to use the USB port on the back of the ADC-CSVR126 and reserve the front USB port for exporting footage. If a USB mouse is unavailable, the control pad is capable of some navigation.
Note: Users can view and change the local interface password using the Alarm.com customer website. For more information about setting the password, see Password protect the ADC-CSVR126's local user interface.
Live video controls
Note: When two monitors are connected, live video is available on the secondary display.
- Click and drag the live video panes to rearrange them. The ADC-CSVR126 retains this arrangement after it is rebooted.
- Change the layout to any of the following options:
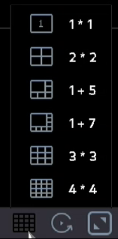
- Cycle through different video pages if there are more cameras than the selected layout can make visible.
- Click
 start/stop camera rotation.
start/stop camera rotation. - Click
 to view live video in full screen.
to view live video in full screen.
Recorded video controls
Note: When two monitors are connected, recorded video is available on the primary display.
- Use the slider to adjust what time/date to play back.

- Use the Timeline Scale slider to adjust the scope of the timeline.

- Click
 to make a clip to export. For more information about exporting video, see Export video using the ADC-CSVR126 local interface.
to make a clip to export. For more information about exporting video, see Export video using the ADC-CSVR126 local interface. - Click
 or
or  to skip forward or backward.
to skip forward or backward. - Click
 to play footage backwards.
to play footage backwards. - Click
 to play footage.
to play footage. - Click
 or
or  Adjust playback speed.
Adjust playback speed. - Click
 to view multiple cameras at once.
to view multiple cameras at once. - Click
 to view video in full screen.
to view video in full screen.
To access recorded video using the local interface:
- Log into the local interface if it is password protected.
- Click
.
- Click Playback.
- In Camera, select which camera to play back.
- In Time, select a playback date.
System functions
You can turn the Commercial Stream Video Recorder on and off, factory reset it, and log out of the system.
Caution: All footage and programming is removed from the device after it is factory reset.
- Click Factory Reset to reset the device to its default settings.
- Click
to access options to log out, shut down, or restart the ADC-CSVR126.
- Click
to view the export status.