Play back video locally to a TV using an ADC-SVR122
The ADC-SVR122 has an HDMI port that allows it to play back live and recorded video, from the cameras associated with it, locally to a monitor or TV. The local interface allows users to control how the video plays back.
Note: Remote playback is possible using the Alarm.com customer website or Alarm.com app. For more information about remote SVR playback, see View continuously recorded video using Smart View.
Connect the ADC-SVR122
- Using an HDMI cable, connect the ADC-SVR122 to a television or computer monitor.
- Connect a computer mouse (wireless or wired) using the USB port on the ADC-SVR122.
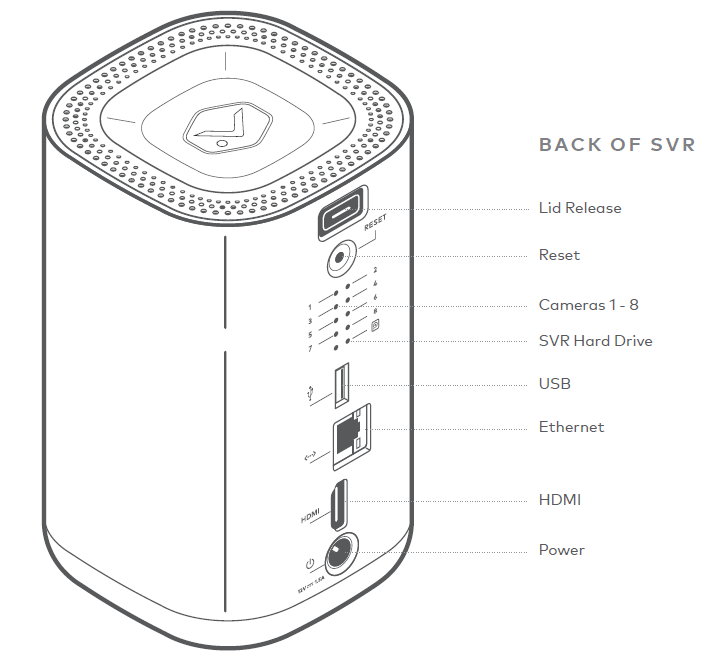
View live and recorded video locally
To view the ADC-SVR122 main menu, move the mouse around the screen. The following three icons appear for the main menu options.
General navigation and settings
| Icon | Description |
|---|---|
 |
Layouts and Rotation Select different live view camera layout options and rotate camera feeds. |
 |
Search Watch recorded video and control play back speeds. |
 |
Settings View a camera’s connection status, manage camera layout locations, |
Click on any camera feed to access the following additional control options.
Individual camera navigation and settings
| Icon | Description |
|---|---|
 |
Digital zoom Zoom in on the video feed. |
 |
Play recording clips View the timeline for the selected camera at a specific point in the recent past. |
 |
Back to unselect camera Deselect the camera and go back to the general navigation and settings. |
To change the layout of the cameras:
- Click
 .
. - Click the desired layout. Available layouts include:
- One feed
- Four feeds
- Nine feeds
- One large feed and five smaller feeds
To start or stop feed rotation:
- Click
 .
. - Click
 .
.
To search for footage:
- Click
 .
. - In Camera list, select a camera.
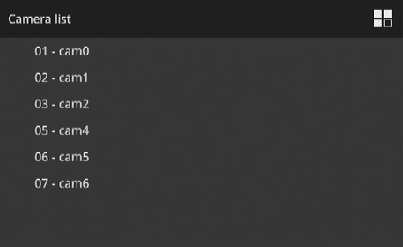
- In Calendar, click to select a date.
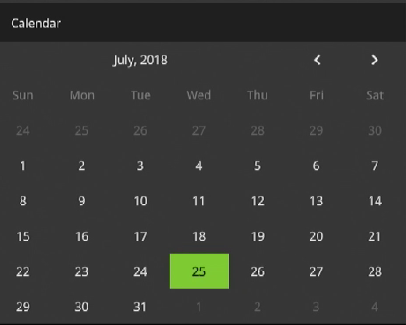
- Use the playback tools to go forward or backward in the footage.
To remove the camera name overlay:
The ADC-SVR122 overlays the camera name on top of the video feed by default. The following steps remove the overlay for individual cameras and must be repeated for each camera.
Note: The integrated name and timestamp from the video device footage remain on the screen after the overlay is removed.
- Click the desired video feed. A white outline should appear around the frame.
- Right-click anywhere to open the secondary menu.
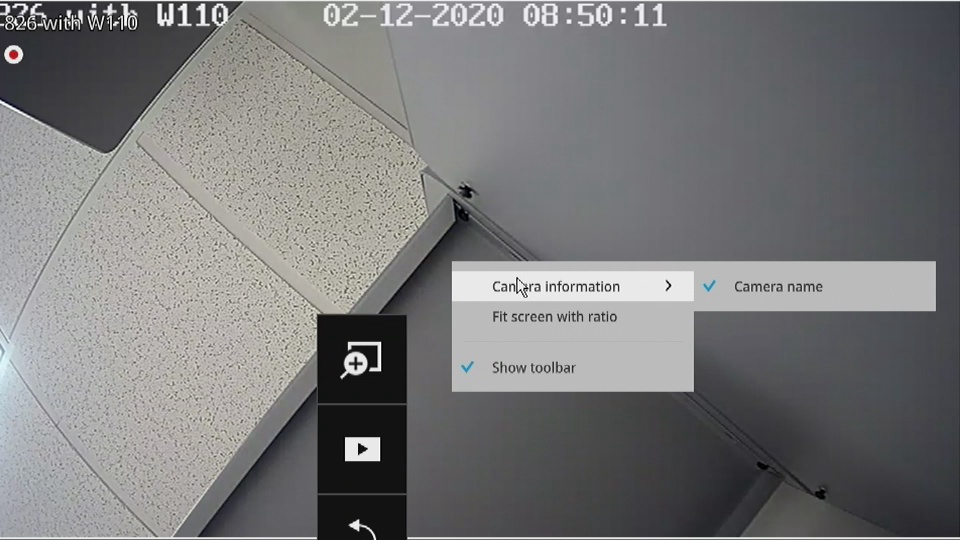
- Mouse over Camera information, then click to select Camera name. This toggles the video device name overlay on and off.
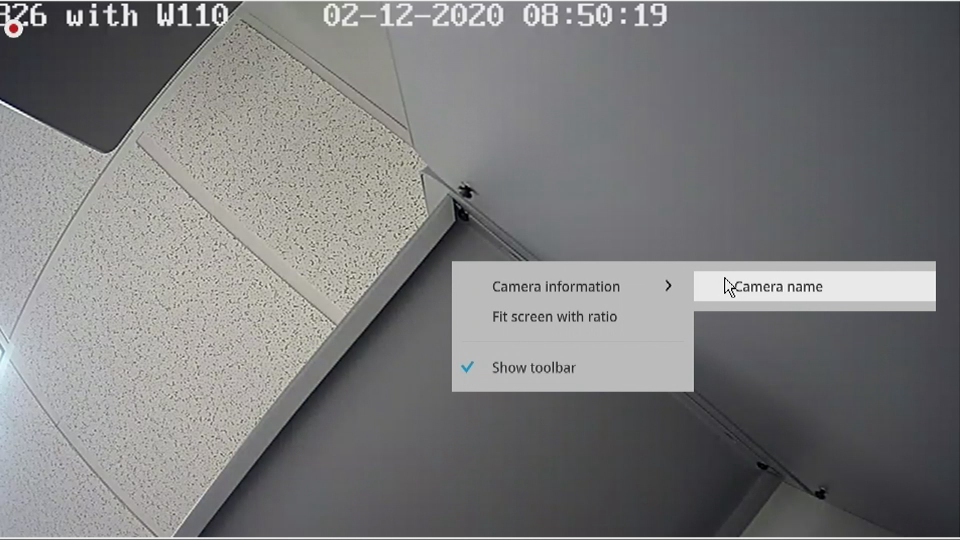
Settings
To see remaining or total storage capacity:
- Click
 .
. - Remaining and Total storage amounts are displayed in Storage.
To edit camera position or order in rotation:
- Click
 .
. - Click
 .
. - Click Management.
- In Edit camera position, drag the cameras to the desired position.
- Click Apply.
To edit the duration between camera rotations:
- Click
 .
. - Click
 .
. - Click Management.
- In Duration of rotating LiveView pages, click the number field.
- Click the number input to enter a new duration.
- Click Apply.
To edit playback resolution:
- Click
 .
. - Click
 .
. - Click Display.
- In Resolution, use the Output resolution dropdown menu to select the desired resolution. Available resolutions include:
- 1080p
- 720p