Configure Privacy Zones for video devices
Draw Privacy Zones to obscure parts of a video device's view (i.e., public sidewalks or a driveway) from all future live and recorded footage. Up to three Privacy zones per camera can be configured using the Alarm.com customer website.
Compatible cameras
- ADC-V523/523X
- ADC-V723/723X
- ADC-V724/724X
- ADC-VC727P
- ADC-VC728PF
- ADC-V729/V729AC/VC729P
- ADC-VC827P
- ADC-VC838PF
- ADC-VC847PF
Features
- Privacy Zones appear as opaque, gray shapes covering the specified area
- They are visible in Live View, Saved Clips, 24/7 Onboard Recording, and SVR Timelines
- The zones appear on the Alarm.com customer website as well as in the Alarm.com app
Using Privacy Zones and Video Analytics together
Verify that Privacy Zones are not interfering with Video Analytics rules. For more information about Video Analytics, see Configure Video Analytics rules.
- Avoid overlapping a Privacy Zone with any configured Ground Zones and Tripwires.
- Create Privacy Zones that are as small as possible.
- Avoid the center of the camera's field of view when setting up Privacy Zones.
- Calibrate video analytics before configuring Privacy Zones. Remove or disable Privacy Zones during re-calibration. For more information about calibration, see Calibrate a device for Video Analytics.
- Place the Privacy Zone away from the area of interest for better analytics performance. The closer the Privacy Zones are to the area of interest, the worse the analytics performance.
- Consider removing the Privacy Zone if video analytics performance is not satisfactory.
Privacy Zones best practices
- Up to eight points are available to use on a single privacy zone (i.e., you can create a shape with up to eight corners).
- Avoid the center of the camera's field of view when setting up Privacy Zones. Do not block any part of the view that includes people, animals, or vehicles of interest.
- Privacy Zones work best if drawn along the sides of the field of view (e.g., the left or right edge) to limit the width of the camera's field of view.
Configure a Privacy Zone
Privacy Zones can be configured using the Alarm.com app and Alarm.com customer website.
To configure a Privacy Zone using the Alarm.com app:

- Take note of any existing Video Analytics Ground Zones and Tripwires, and avoid overlapping them with the Privacy Zones. It is recommended to create Privacy Zones before configuring any Video Analytics rules for the camera.
- Log into the Alarm.com app:
- Tap
.
- Tap
.
- Tap to select the desired camera.
- Tap Video.
- Tap Privacy Zones.
- In Privacy Zones, tap
on the desired zone to create a new shape.
Note: If the option to add a Privacy Zone is not available, verify the Privacy Zones toggle is enabled.

- Tap anywhere on the live image to draw the desired shape of the Privacy Zone. Finish by connecting back to the original point.
- Tap Save.
To configure a Privacy Zone using the Alarm.com customer website:

- Take note of any existing Video Analytics Ground Zones and Tripwires, and avoid overlapping them with the Privacy Zones. It is recommended to create Privacy Zones before configuring any Video Analytics rules for the camera.
- Log into the Alarm.com customer website.
- Click Video.
- Click Settings.
- Click Privacy Zone.
- In Privacy Zone, click the
on the desired zone to create a new shape.
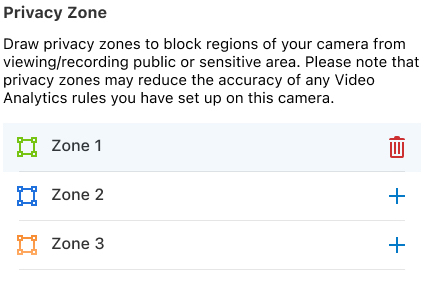
- Click anywhere on the live image to start making the shape.
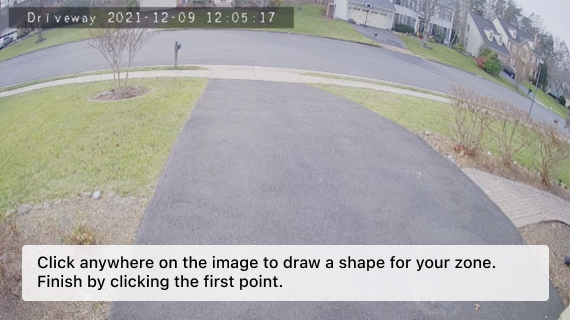
- Click on the first point to finish the shape.
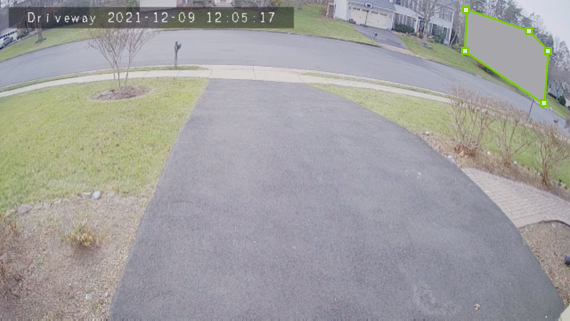
- Click Save.
When to use Privacy Zones
Use Privacy Zones when you want to focus on an area of interest.
Example: You want to capture events in your driveway but avoid recording your neighbor's doors or windows.
Use Privacy Zones when the camera field of view spans public and private spaces.
Example: You want to capture events in your private yard, not the public sidewalk.
Use Privacy Zones when you want to avoid sensitive recording information.
Example: You want to capture events in a high-security area of my office, but you want to avoid catching sensitive information (e.g., recording keypad input to access-controlled sites).