View continuously recorded video using Smart View
Stream footage is recorded using a Stream Video Recorder (SVR) or an Onboard Recording rule at any time using Smart View. Playback of continuously recorded video is available using the Alarm.com customer website or Alarm.com app.
To access Smart View
To access Smart View using the Alarm.com app:
- Log into the Alarm.com app.
- Tap Video.
- Tap Live.
- Tap
on the desired camera to view SVR/CSVR/Onboard Recording footage.
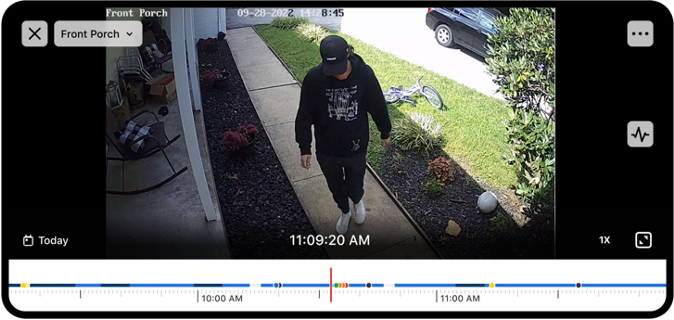
To access Smart View using the Alarm.com customer website:
- Log into the Alarm.com customer website.
- Click Video.
- Click Onboard 24/7 Timeline or SVR Timeline.
- Using the video device dropdown menu, select the desired device to play back.
- Click
to stream the device's recorded video.

Smart View playback controls
Using the Alarm.com app:
Basic controls
play footage.
skip forward 15 seconds.
skip backward 15 seconds.
- 1x refers to the currently selected playback speed.*
Timeline scale controls
choose a specific playback date or time.
- Pinch the timeline to zoom in or expand the range of the displayed timeline.
- Tap a marker on the Smart View timeline to jump to that point in time.
Using the Alarm.com customer website:
Basic controls
play footage.
skip forward 30 seconds.
skip backward 30 seconds.
- 1x refers to the currently selected playback speed.
choose a specific playback date.
digitally zoom to look more closely at the playback. For more information about the digital zoom feature, see the Digital Zoom section in View live video.
Timeline scale controls
- HOUR and DAY buttons are available to adjust the timeline scale using the Alarm.com customer website.
skip ahead by the current timeline scale.
skip back by the current timeline scale.
Additional features available using the Alarm.com customer website
Hotkey navigation
Timeline event filters using the Alarm.com customer website
- If the Activity pane is closed, click
.
- Click
.
- Using the available dropdown menus, select the desired event filters.
- Click Apply.
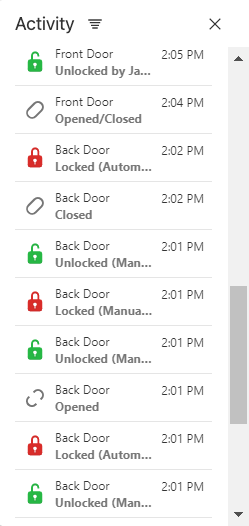
Expand and collapse concurrent timelines
- Click
to view only one camera's timeline bar
- Click
to view all selected camera timelines at once.
Download save clip from the Onboard Recordings
Additional features available using the Alarm.com app
Timeline navigation
- Tap a marker on the Smart View timeline to jump to that point in time.
- Scroll back and forth on the timeline to move through the activity feed history.
- Pinch the timeline to zoom in or expand the range of the displayed timeline.
Timeline event filters using the Alarm.com app
- Tap
.
- Tap to select the desired event filters.
- Tap Apply.
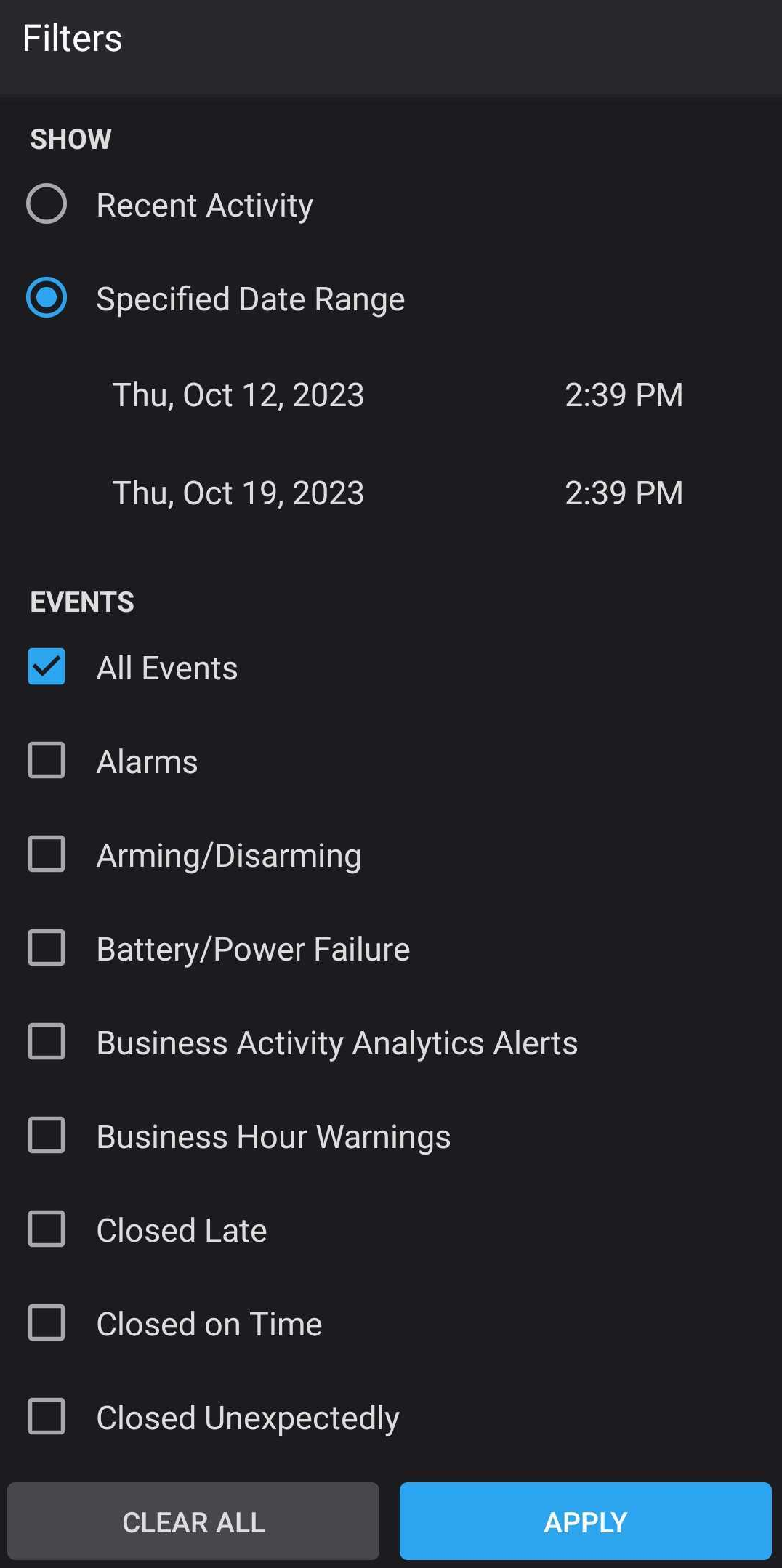
Landscape activity feed
You can access activity feed recorded events in landscape view using the Alarm.com app.
- Log into the Alarm.com app.
- Tap Video.
- Tap Live.
- Tap to select the desired camera.
- Tap
on the desired camera to view.
- Turn the phone to landscape position.
- Tap
.
