Advanced Video Search
Advanced Video Search enhances your ability to efficiently and effectively search for the exact video footage that is needed. You can search your recorded Pro Series CSVR video to look for motion in a specific place during a specific time, or you can search for recordings that are associated with events like a badge scanned or a door opened. Advanced video search capabilities allow you to quickly and easily see what you need, when you need it, without having to scroll through endless SVR recordings.
Note: Advanced Video Search can be used when a Video Analytics rule is not in place, or the searchable area is not ideal for a Video Analytics rule.
Features
- Search a camera's SVR timeline for recorded footage that includes motion:
- Choose the location within the camera's field-of-view to search
- Input the date and time boundaries to narrow the search
- View returned clips on the SVR timeline and download to local device
- Search a camera's SVR timeline for footage associated with an event.
- Users are able to select the event type to narrow the search parameters
Example: Search for video associated with badge scans from a reader. - Input the the date and time boundaries to narrow the search
- View returned clips on the SVR timeline and download to a local device
- Users are able to select the event type to narrow the search parameters
Requirements
- A Commercial Video service package
- An Alarm.com for Business Pro Series CSVR:
- CSVR2000P
- CSVR2008P
- CSVR2016P
- Compatible cameras recording to a Pro Series CSVR:
- Alarm.com PoE cameras
- Third-party cameras using ONVIF Type S or VAPIX by Axis
To search the SVR Timeline using Advanced Video Search:
Note: Results may take some time to come in, because the Advanced Video Search runs using retroactive pixel-based motion. This allows for object-type searches beyond person and vehicle, and can also include things like IR filter changes.
- Log into the Alarm.com customer website.
- Click Video.
- Click SVR Timeline.
- Click
.
- Input the desired search parameters.
- Click to select a date and timeframe.

- Click to select Motion Search.
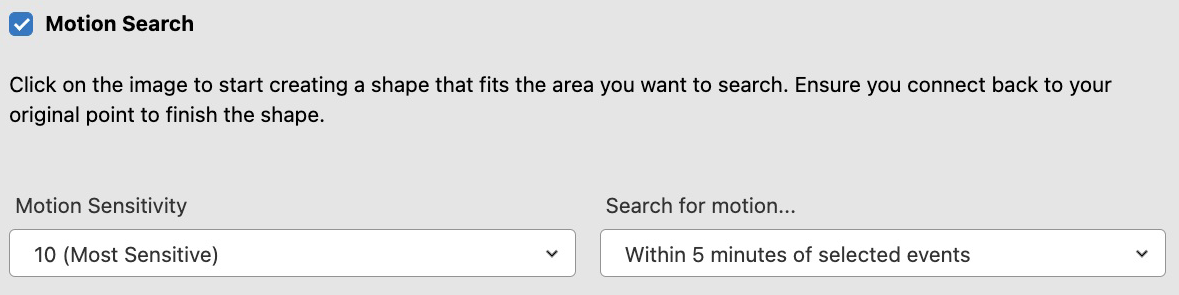
- Use the Motion Sensitivity dropdown menu to select the desired motion sensitivity.
- Use the Search for motion... dropdown menu to select a timeframe to search around select SVR timeline events.
- Click the camera image to create a shape over the desired area to search.
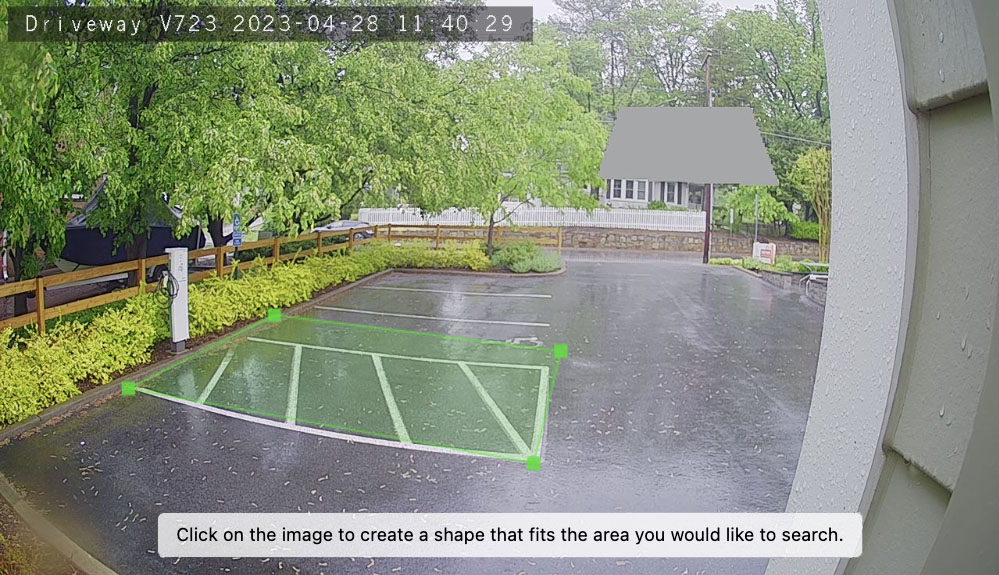
- Click to select Activity Search.
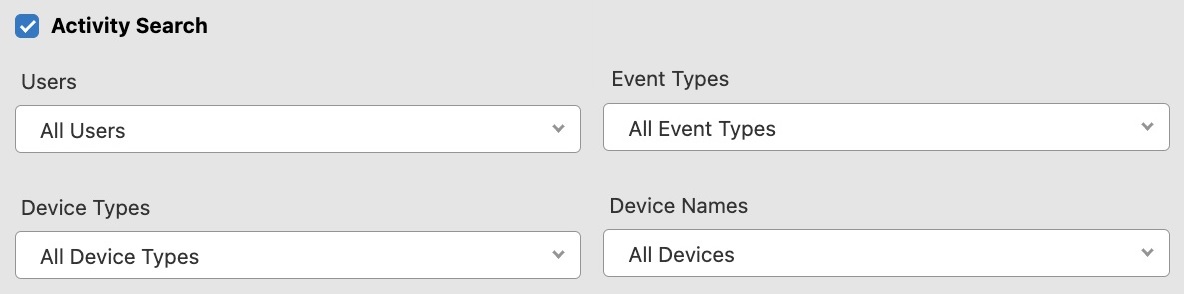
- Use the Users dropdown menu to search for select users.
- Use the Event Types dropdown menu to search for select SVR timeline events.
- Use the Device Types dropdown menu to search for select devices.
- Use the Device Names dropdown menu to search for select devices by name.
- Click to select a date and timeframe.
- Click Search.
Troubleshooting
If the desired footage does not appear in the advanced video search, we recommend adjusting the search parameter sensitivity.
- Raise the sensitivity when searching for smaller objects, or if there are too many search results.
- Lower the sensitivity when searching for larger objects, or if there are not enough search results.
Alternatively, you can also adjust the motion area of interest.