What can I do if someone is not receiving notifications?
- Last updated
- Save as PDF
There are a few possible reasons someone may not receive notifications. The causes vary depending on what type of notification should be sent. Select any of the following links to see recommended troubleshooting for receiving each type of notification:
Email notifications
If someone is not receiving email notifications, verify the following information.
Note: If a Resolve button prompt is present next to a notification, this means the notification is currently enabled but does not have any recipients. Click Resolve and follow the prompts to add notification recipients.
Email notification is correct and enabled
Verify the notification and the email address you are using is enabled on the account. The notification and email recipients can be verified using the Alarm.com app or Alarm.com customer website.
To verify the email notification is enabled using the Alarm.com app:
- Log into the Alarm.com app.
- Tap
.
- Tap Notifications.
- Tap
.
- Tap the notification you are expecting to receive.
- Verify the notification is turned on.
- If the notification is disabled, tap the toggle switch to enable it. The following image displays a toggle switch that is enabled:
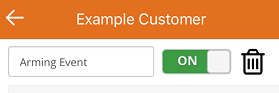
- If the notification is disabled, tap the toggle switch to enable it. The following image displays a toggle switch that is enabled:
- In Recipients, verify your email address is listed as a recipient and spelled correctly.
- If your email address is listed as a recipient:
- Verify you are not paused. Paused users are grayed out. In the following image, the email is active, and the mobile device is paused.
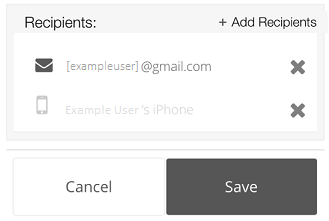
Note: To verify if a user is paused, tap on the recipient and a message appears as shown in the following image:
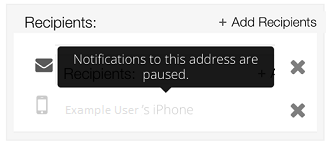
- Verify you are not paused. Paused users are grayed out. In the following image, the email is active, and the mobile device is paused.
- If your email address is not listed as a recipient:
- In Recipients, tap Add.
- Tap the recipients to select.
- Once all desired recipients are selected in the Address Book, then click Close.
- If the desired recipient is not listed in the Address Book:
- Tap Add Contact to add a new recipient address.
- Enter the contact's information.
- Tap Add Contact.
- If your email address is listed as a recipient:
- Verify all desired recipients are selected for the notification, then click Save.
To verify the email notification is enabled using the Alarm.com customer website:
- Log into the Alarm.com customer website.
- Click Notifications.
- Click
on the notification you are expecting to receive.
- Verify the notification is turned on.
- If the notification is disabled, click the toggle switch to enable it.
- Under Recipients, verify your email address is listed as a recipient and spelled correctly.
- If your email address is listed as a recipient:
- Mouse over the address to verify that it's not paused. The following image is an example of what appears if the address is paused:

- Mouse over the address to verify that it's not paused. The following image is an example of what appears if the address is paused:
- If your email address is not listed as a recipient:
- Click Add.
- Click the recipients to select. Selected recipients in the Address Book have a
next to their address.
- If the address to add is not listed in the Address Book:
- Click New to add a new recipient address.
- Enter the contact's information.
- Click Add Contact.
- If the address to add is not listed in the Address Book:
- Verify all desired recipients are selected in the Address Book, then click Close.
- If your email address is listed as a recipient:
- Click Save.
The email address needs to be updated
If the email address is incorrect or disabled, the email address can be updated using the Alarm.com app or Alarm.com customer website.
To update an email address using the Alarm.com app:
- Log into the Alarm.com app.
- Tap
.
- Tap Users.
- Tap the user to update.
- Tap Email.
- Update the user:
- If the user's email address is incorrect, enter the correct email address under the Email Address text field.
- If the user's email address is correct but disabled, click the toggle switch to enable the email address. The following image is an example of an email address that is enabled on the website:
.jpg?revision=1&size=bestfit&width=300&height=149)
- Click Save.
To update an email address using the Alarm.com customer website:
- Log into the Alarm.com customer website.
- Click Users.
- On the user to update, click
.
- Update the user:
- If the user's email address is incorrect, enter the correct email address under the Email Address text field.
- If the user's email address is correct but disabled, click the toggle switch to enable the email address. The following image is an example of an email address that is enabled on the website:

- Click Save.
Email troubleshooting
Verify the email address is correct
Verify the email address is entered correctly and there are no spelling errors such as:
- Misspellings or typos
- Similar characters, (e.g., a capital i versus a lowercase l, the letter O versus the number 0, etc.)
Note: If similar characters may be an issue, copy and paste the address into a word processor and changing the font may help distinguish any differences.
Spam/junk folders
Check all folders (e.g., spam, receipts, junk, etc.) to verify the email was not marked as spam/junk. Run a search in the spam/junk folder separately, as these results do not populate during inbox searches. For email notifications search for key terms of the expected notification (e.g., Alarm, arm, disarm, panel, etc.).
If the email was marked as spam/junk, add the From Address to the safe senders list.
Email filters and rules
Verify the email was not placed into another folder via filters/rules. Users should be able to view the filter/rules created when on a web browser. This option may not be available when checking email on a mobile browser or mobile app (i.e., phone/tablet).
Method used to access email
Are you accessing email from an app, web browser, or desktop (e.g., Gmail app versus mail.google.com)?
Certain apps run their Inbox differently so filters cannot be checked, and emails may be more difficult to locate. For best results, move to a desktop version of the email service.
Blocked senders list
If the From Address is on your blocked senders list, remove the domain from the blocked senders list and add the domain to the safe senders list.
Inbox storage capacity
If the inbox has reached its storage capacity, the email address may not be able to receive emails. You may need to delete old emails, or set up a new email address to receive emails.
Private email address
Is your email address a private email address instead of a public email, like Hotmail or Gmail?
If you have a private email address, there may be a firewall or email filtering that may be beyond your control. If this is the case, contact your IT professionals. To verify this is the cause, change your account's email address to a popular email service (e.g., Hotmail, Gmail, or Yahoo, etc.), and then trigger a notification to send.
Missing email troubleshooting provided by their email service provider
If the preceding steps do not resolve the behavior, you can contact their email service provider to attempt missing email troubleshooting.
SMS text notifications to a phone
Note: T-Mobile users cannot receive multimedia attachments (i.e., video clips and thumbnail images) and instead receive SMS messages with links to the same content. It is recommended to use push notifications. For more information, see Push Notification Benefits.
Missing notifications are typically explained by the contact having incorrect information or having their notifications paused on the account.
Note: If a Resolve button prompt is present next to a notification on the Alarm.com customer website, this means the notification is currently enabled but does not have any recipients. Click Resolve and follow the prompts to add notification recipients.
If someone is not receiving text (SMS) notifications
Verify that the phone number and cellular provider/carrier are correct
Using the Alarm.com app:
- Log into the Alarm.com app.
- Tap
.
- Tap Users.
- Tap the affected user.
- Tap Mobile.
- Make any corrections needed. If your provider is not listed, see How can I create text (SMS) notifications if my cell carrier is not an option?.
Using the Alarm.com customer website:
- Log into the Alarm.com customer website.
- Click Users.
- Click the affected user.
- Click Mobile.
- Make any corrections needed. If your provider is not listed, see How can I create text (SMS) notifications if my cell carrier is not an option?.
Verify that the notifications for the number are enabled
Using the Alarm.com app:
- Log into the Alarm.com app.
- Tap
.
- Tap Users.
- Tap the affected user.
- Tap Mobile.
- Tap the Enable toggle switch to enable notifications.
Using the Alarm.com customer website:
- Log into the Alarm.com customer website.
- Click Users.
- Click the affected user.
- Click Mobile.
- Click the Enable toggle switch to enable notifications.
Verify that the triggering event happened using the Activity page
Using the Alarm.com app:
- Log into the Alarm.com app.
- Tap
.
- Verify that the event that should have triggered the notification happened. If the event did not happen as expected, contact your service provider for further assistance.
Using the Alarm.com customer website:
- Log into the Alarm.com customer website.
- Click Activity.
- Verify that the event that should have triggered the notification happened. If the event did not happen as expected, contact your service provider for further assistance.
Additional troubleshooting steps
- If everything else appears normal, the cell phone may not be receiving text messages properly.
- Restarting the phone and ensuring it has a good cellular connection can help resolve this. Otherwise, it may be necessary to contact the cellular provider to explore additional troubleshooting options.
- If the notification is from a video recording rule, verify that the notification is text only. The other options send MMS notifications which may behave differently from SMS and need additional troubleshooting from the cellular provider. To verify the notification is text only:
- Log into the Alarm.com customer website.
- Click Video
- Click Recording Rules.
- Click
.
- Using the notification dropdown menu, select Text Only.
- If you use T-Mobile, and your text notifications have been paused, please contact T-Mobile in regards to your personal phone and request that shortcode messages be allowed on your account.
Push notifications to a smartphone or tablet on the app
Important: Microsoft has discontinued support for push notifications on Windows Phone devices with OS versions below 8.1. For more information, contact the device manufacturer.
If push notifications are not being received on a smartphone or tablet, try the following troubleshooting steps.
Note: If a Resolve button prompt is present next to a notification, this means the notification is currently enabled but does not have any recipients. Click Resolve and follow the prompts to add notification recipients.
Verify push notifications are enabled using the Alarm.com app
- Log into the Alarm.com app.
- Tap
.
- Tap Notifications.
- Verify Push Notifications is toggled on.
- If it is toggled off:
- Tap the toggle switch to toggle it on.
- Verify that the desired recipient is added to the notifications.
- Allow a few minutes for it to save, and then test the notification.
- If it is toggled off:
Verify the push device is active using the Alarm.com customer website
- Log into the Alarm.com customer website.
- Click Notifications.
- Click Push Devices.
- Click the desired device to manage notifications for.
- Verify Enable Notifications is toggled on.
- Click Save.
Verify the notification is enabled
Notifications can be enabled using the Alarm.com app or Alarm.com customer website.
To verify notifications are enabled using the Alarm.com app:
- Log into the Alarm.com app.
- Tap
.
- Tap Notifications.
- Tap
.
- Tap the desired notification to verify.
- Verify the notification toggle switch is toggled ON.
- If the notification is toggled off, click the toggle switch to enable the notification. Allow a few minutes for it to save, and then test the notification.
- Flick to scroll to verify desired push devices are shown under Recipients.
- If desired push devices are not showing:
- In Recipients, tap Add.
- Tap to select the desired push devices.
- Tap Close.
- If desired push devices are not showing:
- Tap Save to save any changes made. Allow a few minutes for it to save, and then test the notification.
To verify notifications are enabled using the Alarm.com customer website:

- Log into the Alarm.com customer website.
- Click Notifications.
- Verify the desired notification is toggled on.
- If the notification is toggled off, click the toggle switch to enable the notification. Allow a few minutes for it to save, and then test the notification.
- Click
for the desired notification to verify.
- In Recipients, verify desired push devices are shown.
- If desired push devices are not showing:
- In Recipients, click Add.
- Click to select the desired push devices.
- Click Close.
- Click Save. Allow a few minutes for it to save, and then test the notification.
- If desired push devices are not showing:
Verify events are reporting
If the trigger events for the desired notifications are not reporting in the account's history, the cause for the push notification not sending may be that the security panel is not signaling properly or is not communicating the triggering action properly.
The account history can be viewed using the Alarm.com app or Alarm.com customer website.
To verify events are reporting using the Alarm.com app:
- Log into the Alarm.com app.
- Tap
.
- Verify the events that you want push notifications for (e.g., Arming reminder, system armed away, sensor opened/closed, etc.) are appearing in the History.
- Flick down to refresh the history.
To verify events are reporting using the Alarm.com customer website:

- Log into the Alarm.com customer website.
- Click Activity.
- Verify the events that you want push notifications for (e.g., Arming reminder, system armed away, sensor opened/closed, etc.) are appearing on the Activity page.
Power cycle the push device
If all preceding steps have been taken, the cellular connection of the push device may be unstable. Power cycle the push device to help ensure there is a good cellular connection. If the push device cannot secure a stable cellular connection, it may be necessary to contact the cellular provider for additional troubleshooting.
Refresh the push device
If all preceding steps have been taken, refresh the push device by removing the push device from the account and then adding it back onto the account.
To refresh push devices:
Note: Both the Alarm.com app and Alarm.com customer website are used in this process.
- Disable push notifications on the mobile device:
- Log into the Alarm.com app.
- Tap
.
- Tap Notifications.
- Tap the Push Notifications toggle switch so it is toggled off.
- Verify that push devices are disabled from the Alarm.com customer website:
- Log into the Alarm.com customer website.
- Click Notifications.
- Click Push Devices.
- Click the desired push notifications device.
- Click Delete.
- In the pop-up window, click Delete.
- Once push devices are verified to be disabled on the Alarm.com customer website, re-enable push notifications on the mobile device:
- Log back into the Alarm.com app.
- Tap
.
- Tap Notifications.
- Tap the Push Notifications toggle switch so it is toggled back on.
- Verify the push devices are showing on the Push Devices user again from the Alarm.com customer website:
- Log back into the Alarm.com customer website.
- Click Notifications.
- Click Push Devices.
- Click the desired push notifications device.
- Verify Enable Notifications is toggled on.
- Rename the device, if desired, then click Save.
- Add the push device as a recipient to desired notifications. For more information, see Verify the notification is enabled.
- Test push notifications by triggering the action that generates notifications.
Device-specific troubleshooting
General steps
- Verify there are not any settings enabled on the device that would prevent push notifications from being received.
- Depending on the device the user has, the instructions to verify settings may vary. For device-specific instructions about how to verify these settings, refer to Apple Support or Android Help.
- Verify there are not any security applications installed on the device that may block push notifications.
If notifications are only sent when the Alarm.com app is open:
If notifications are only received once the Alarm.com app is opened, the reason for this behavior could be that the Alarm.com app is not allowed to run in the background or that the Alarm.com app is not allowed to transmit data in the background.
Note: If unable to find the respective settings, use the settings search feature in the Android or iPhone settings.
- Restart the mobile device.
- Verify the push device is connected to the internet.
- Verify the push device can receive notifications. For device-specific instructions about how to verify these settings, refer to Apple Support or Android Help.
- Verify that the Alarm.com app can receive background data.
- For iPhone, locate the Background App Refresh setting and verify that it is enabled for the Alarm.com app.
- For Android, locate the Restrict Background Data setting and verify that it is disabled for the Alarm.com app.
- Verify battery saver mode is disabled.
- For iPhone, locate the Low Power Mode setting and verify that it is disabled.
- For Android, locate the Battery Saver Mode setting and add the Alarm.com app to the exclusion list.
For further troubleshooting, contact your service provider.