What can I do if someone is not receiving email notifications?
If someone is not receiving email notifications, verify the following information.
Note: If a Resolve button prompt is present next to a notification, this means the notification is currently enabled but does not have any recipients. Click Resolve and follow the prompts to add notification recipients.
Email notification is correct and enabled
Verify the notification and the email address you are using is enabled on the account. The notification and email recipients can be verified using the Alarm.com app or Alarm.com customer website.
To verify the email notification is enabled using the Alarm.com app:
- Log into the Alarm.com app.
- Tap
.
- Tap Notifications.
- Tap
.
- Tap the notification you are expecting to receive.
- Verify the notification is turned on.
- If the notification is disabled, tap the toggle switch to enable it. The following image displays a toggle switch that is enabled:
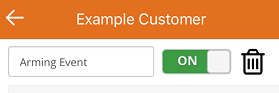
- If the notification is disabled, tap the toggle switch to enable it. The following image displays a toggle switch that is enabled:
- In Recipients, verify your email address is listed as a recipient and spelled correctly.
- If your email address is listed as a recipient:
- Verify you are not paused. Paused users are grayed out. In the following image, the email is active, and the mobile device is paused.
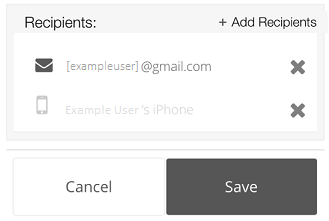
Note: To verify if a user is paused, tap on the recipient and a message appears as shown in the following image:
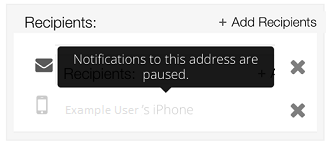
- Verify you are not paused. Paused users are grayed out. In the following image, the email is active, and the mobile device is paused.
- If your email address is not listed as a recipient:
- In Recipients, tap Add.
- Tap the recipients to select.
- Once all desired recipients are selected in the Address Book, then click Close.
- If the desired recipient is not listed in the Address Book:
- Tap Add Contact to add a new recipient address.
- Enter the contact's information.
- Tap Add Contact.
- If your email address is listed as a recipient:
- Verify all desired recipients are selected for the notification, then click Save.
To verify the email notification is enabled using the Alarm.com customer website:
- Log into the Alarm.com customer website.
- Click Notifications.
- Click
on the notification you are expecting to receive.
- Verify the notification is turned on.
- If the notification is disabled, click the toggle switch to enable it.
- Under Recipients, verify your email address is listed as a recipient and spelled correctly.
- If your email address is listed as a recipient:
- Mouse over the address to verify that it's not paused. The following image is an example of what appears if the address is paused:

- Mouse over the address to verify that it's not paused. The following image is an example of what appears if the address is paused:
- If your email address is not listed as a recipient:
- Click Add.
- Click the recipients to select. Selected recipients in the Address Book have a
next to their address.
- If the address to add is not listed in the Address Book:
- Click New to add a new recipient address.
- Enter the contact's information.
- Click Add Contact.
- If the address to add is not listed in the Address Book:
- Verify all desired recipients are selected in the Address Book, then click Close.
- If your email address is listed as a recipient:
- Click Save.
The email address needs to be updated
If the email address is incorrect or disabled, the email address can be updated using the Alarm.com app or Alarm.com customer website.
To update an email address using the Alarm.com app:
- Log into the Alarm.com app.
- Tap
.
- Tap Users.
- Tap the user to update.
- Tap Email.
- Update the user:
- If the user's email address is incorrect, enter the correct email address under the Email Address text field.
- If the user's email address is correct but disabled, click the toggle switch to enable the email address. The following image is an example of an email address that is enabled on the website:
.jpg?revision=1&size=bestfit&width=300&height=149)
- Click Save.
To update an email address using the Alarm.com customer website:
- Log into the Alarm.com customer website.
- Click Users.
- On the user to update, click
.
- Update the user:
- If the user's email address is incorrect, enter the correct email address under the Email Address text field.
- If the user's email address is correct but disabled, click the toggle switch to enable the email address. The following image is an example of an email address that is enabled on the website:

- Click Save.
Email troubleshooting
Verify the email address is correct
Verify the email address is entered correctly and there are no spelling errors such as:
- Misspellings or typos
- Similar characters, (e.g., a capital i versus a lowercase l, the letter O versus the number 0, etc.)
Note: If similar characters may be an issue, copy and paste the address into a word processor and changing the font may help distinguish any differences.
Spam/junk folders
Check all folders (e.g., spam, receipts, junk, etc.) to verify the email was not marked as spam/junk. Run a search in the spam/junk folder separately, as these results do not populate during inbox searches. For email notifications search for key terms of the expected notification (e.g., Alarm, arm, disarm, panel, etc.).
If the email was marked as spam/junk, add the From Address to the safe senders list.
Email filters and rules
Verify the email was not placed into another folder via filters/rules. Users should be able to view the filter/rules created when on a web browser. This option may not be available when checking email on a mobile browser or mobile app (i.e., phone/tablet).
Method used to access email
Are you accessing email from an app, web browser, or desktop (e.g., Gmail app versus mail.google.com)?
Certain apps run their Inbox differently so filters cannot be checked, and emails may be more difficult to locate. For best results, move to a desktop version of the email service.
Blocked senders list
If the From Address is on your blocked senders list, remove the domain from the blocked senders list and add the domain to the safe senders list.
Inbox storage capacity
If the inbox has reached its storage capacity, the email address may not be able to receive emails. You may need to delete old emails, or set up a new email address to receive emails.
Private email address
Is your email address a private email address instead of a public email, like Hotmail or Gmail?
If you have a private email address, there may be a firewall or email filtering that may be beyond your control. If this is the case, contact your IT professionals. To verify this is the cause, change your account's email address to a popular email service (e.g., Hotmail, Gmail, or Yahoo, etc.), and then trigger a notification to send.
Missing email troubleshooting provided by their email service provider
If the preceding steps do not resolve the behavior, you can contact their email service provider to attempt missing email troubleshooting.