Can I create text (SMS) notifications if my cell carrier is not an option?
Yes. If the desired carrier is not listed when adding a cell phone number for text notifications, you can use the phone’s email address (SMS/SMTP format, i.e., 1234567890@vtext.com) so the recipient can be configured for email notifications that they will receive to their phone as a text message.
Note: This feature may not be available based on the carrier. Contact your cellular provider for additional assistance.
For most mobile carriers' SMS email addresses, refer to NotePage's SMTP Email Delivery address formats. Alternatively, you can send a text message from that phone to an email address and use the from address on the email.
Note: SMS (text notifications) is only available in the United States and Canada. It is recommended to use push notifications for accounts outside the United States and Canada.
Add the mobile carrier SMS email address as contact information
A mobile carrier SMS email address can be added as contact information using the Alarm.com app or Alarm.com customer website.
To add the mobile carrier SMS email address as contact information using the Alarm.com app:
- Log into the Alarm.com app.
- Tap
.
- Tap Users.
- Tap to select the user to edit. If the user is not created yet, tap
to create a new user.
- Tap Add Contact.
- Tap Email Address to add the mobile carrier SMS email address for the user's phone.
- In Email Address, enter the user's mobile carrier SMS email address (i.e., 1234567890@vtext.com).
- Using the Email Format dropdown menu, select the format the user would like to receive notifications.
- It is recommended to select Plain Text since the notification is being sent to a phone as a text message.
- Verify all user information is correct.
- Tap Save to update the user's information. Then add the new contact information to the notifications the user wants to receive.
To add the mobile carrier SMS email address as contact information using the Alarm.com customer website:
- Log into the Alarm.com customer website.
- Click Users.
- Click
for the user to edit. If the user is not created yet, then click Add to create a new user.
- In Contact Information, click Add.
- Click Email Address to add the mobile carrier SMS email address for the user's phone.
- In Email Address enter the user's mobile carrier SMS email address (i.e., 1234567890@vtext.com).
- Using the Email Format dropdown menu, select the format the user would like to receive notifications.
- It is recommended to select Plain Text since the notification is being sent to a phone as a text message.
- Verify all user information is correct.
- Click Save to update the user's information. Then add the new contact information to the notifications the user wants to receive.
Add the mobile carrier SMS email address as a notification recipient
Once the mobile carrier SMS email address is added as contact information as instructed in To add the mobile carrier SMS email address as contact information, the user can now be added as a recipient to notifications.
A mobile carrier SMS email address can be added as a notification recipient using the Alarm.com app or Alarm.com customer website.
To add the mobile carrier SMS email address as a notification recipient using the Alarm.com app:
- Log into the Alarm.com app.
- Tap
.
- Tap Notifications.
- Tap
.
- Tap the notification the user would like to receive text notifications for (e.g., Arming Event).
- In Recipients, tap Add.
- In the Address Book, tap to select the mobile carrier SMS email address for the user. The following image is an example where only the mobile carrier SMS email address is selected as a recipient:
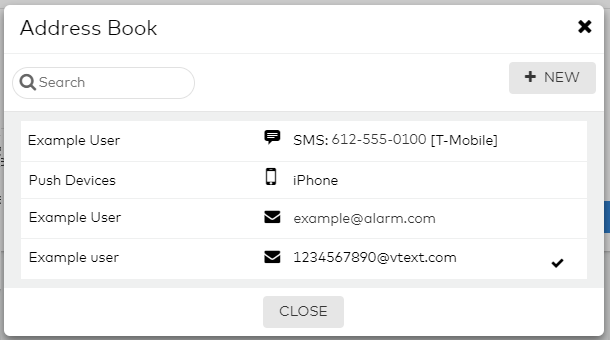
- Tap Close to exit out of the Address Book.
- Tap Save.
To add the mobile carrier SMS email address as a notification recipient using the Alarm.com app:
- Log into the Alarm.com customer website.
- Click Notifications.
- Click
to configure the notification the user would like to receive text notifications for (e.g., Arming Event).
- In Recipients, click Add.
- In the Address Book, click to select the mobile carrier SMS email address for the user. The following image is an example where only the mobile carrier SMS email address is selected as a recipient:
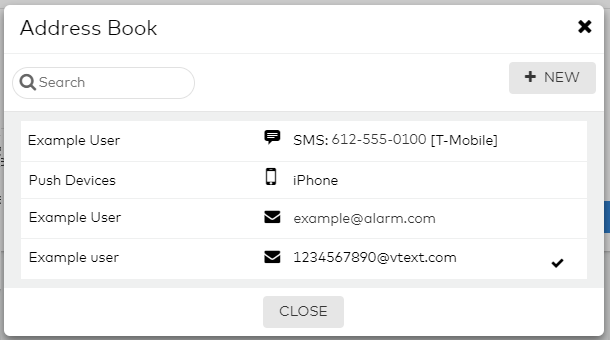
- Click Close to exit out of the Address Book.
- Click Save.