Create and generate a Smarter Business Report
Smarter Business Reports provide comprehensive insights into the activity of a location or business. The type of report generated using Smarter Business Reports depends on the login used when generating the report. When logged into an Enterprise group, the Smarter Business Report generated is a report of all systems associated with the Enterprise group. This is useful for compiling information across multiple locations and systems.
When logged into a single system, the Smarter Business Report generated is a report of the logged-in system. This is useful for generating single-system reports and collecting more detailed information on a specific system. Reports can also be run on demand.
Smarter Business Report types
There are multiple different Smarter Business Reports that can be generated:
- Location Summary Report - Graphs sensor activity, opening, and closing events for the reporting period.
- Location Open/Close Report - Shows open/close events for the location.
- Alarms & Issues Report - Shows all Alarms/Issues for the location.
- Sensor Activity Report - Shows a count of sensor activations for the time periods as well as the first and last activation time for the reporting period.
- Arming/Disarming Summary - Provides the date and time for all arming and disarming activity.
- Video Health Report - Provides key data points and insights for your SVRs and cameras, plus the latest video snapshots.
- Access History Report - Shows all successful and failed access attempts.
- User Summary Report for Access Control - Provides a list of all users alongside relevant information such as credentials, credential start date, credential end date (where applicable), Access Group, and Access Plans.
- Temperature Monitoring Report - Provides key data points and insights for all temperature devices.
Create a Smarter Business Report
A Smarter Business Report can be created using the Alarm.com app or Alarm.com customer website.
To create a Smarter Business Report using the Alarm.com app:
- Log into the Alarm.com app.
- Tap
.
- Tap Reports.
- Tap
.
- Tap the type of report to be generated.
- In Report Name, enter the desired name for the report.
- In Timeframe, tap the time period to be viewed.
- Select the desired recipients.
- Verify the report is configured with the correct settings.
- Tap Save.
To create a Smarter Business Report using the Alarm.com customer website:
- Log into the Alarm.com customer website.
- Click Activity.
- Click Reports.
- Click New Report.
- Click the type of report to be generated.
- In Report Name, enter the desired name for the report.
- In Timeframe, click the time period to be viewed.
- To choose recipients, click the Add button.
- Click the entries in the Address book that are to be notified, or click New to add a new Address Book entry.
- Click Close.
- Verify the report is configured with the correct settings.
- Click Save.
Run an on-demand report:
On-demand reports can be run using the Alarm.com app or Alarm.com customer website.
Daily, weekly, and monthly reports can be generated. The report opens up in a new window in the browser, so the customer may need to disable or make an exception for any pop-up blockers on the browser.
Note: On-demand weekly and monthly reports include data starting from the beginning of the week or month leading up to the moment the report was generated.
To run an on-demand report using the Alarm.com app:
- Log into the Alarm.com app.
- Tap
.
- Tap Reports.
- Tap
next to the desired report.
- In Actions, tap Run Report.
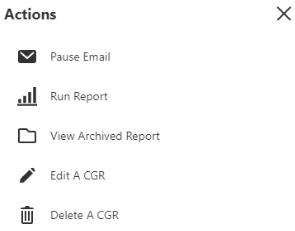
To run an on-demand report using the Alarm.com customer website:
- Log into the Alarm.com customer website.
- Click Activity.
- Click Reports.
- Click on the ellipses next to the report you want to run
- Click
next to the desired report.

Frequently asked questions
When are the reports processed?
Daily reports begin processing every morning around 6:00 AM EST with the information for the previous day.
Weekly reports begin processing around 9:00 AM EST every Monday.
Monthly reports begin processing around 6:30 AM EST on the first day of every month.
How are reports received?
The recipients selected for the report receive an email with an attached PDF file of the report.
Do reports require business hours?
The Location Open/Close and Location Summary reports require business hours. The option to create these reports will be unavailable if business hours are not setup on the account. For more information about business hours, see Enable/configure business hours.
Additional resources