Why does the Activity show "Failed Access" when scanning an Access Control card?
This message indicates that a known user's card or pin has attempted to access the listed door and failed, or the credential used is not associated with a user.
Complete the following troubleshooting if the Activity shows Failed Access.
Verify the credential being used is associated with a user
To verify the credential using the Alarm.com customer website:
- Log into the Alarm.com customer website.
- Click User Access.
- Click Users.
- Click
next to the user in question.
- Verify the credential (Badge or Pin Number) displays on the User Profile.
To verify the credential using the Alarm.com app:
- Log into the Alarm.com app.
- Tap
.
- Tap User Access.
- Tap
next to Access Plans.
- Tap Users.
- Tap
next to the user in question.
- Verify the credential (Badge or Pin Number) displays on the User Profile.
If the credential being used is not associated with a user, see Assign an Access Control card or PIN to a user.
Verify the user and their credentials are part of an Access Plan that includes the door they are trying to access
To verify the user and their credentials using the Alarm.com customer website:
- Log into the Alarm.com customer website.
- Click User Access.
- Verify the doors are associated with the access plan.
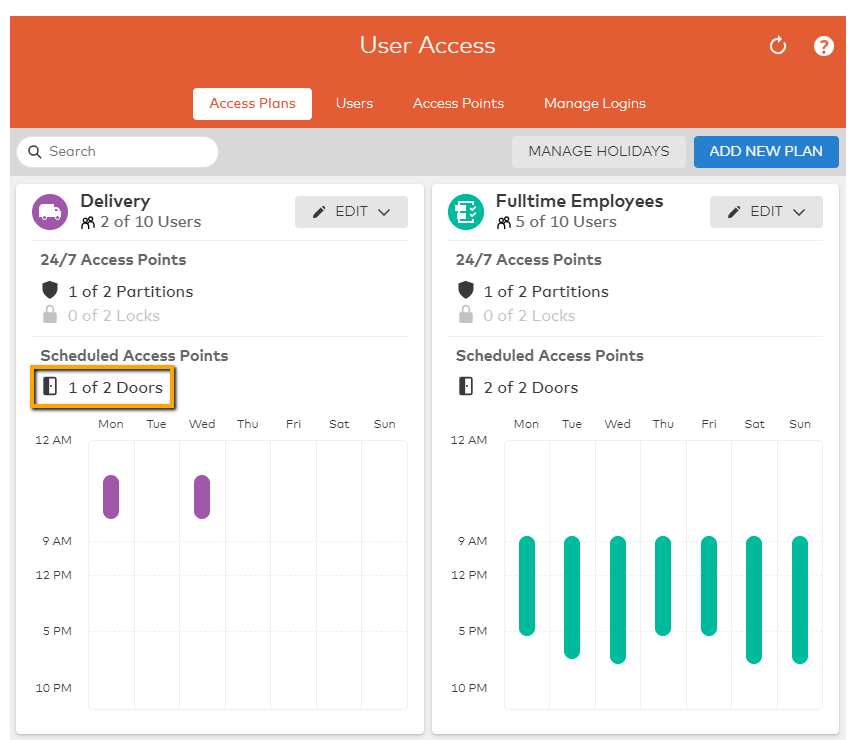
- Click Edit, followed by Users.
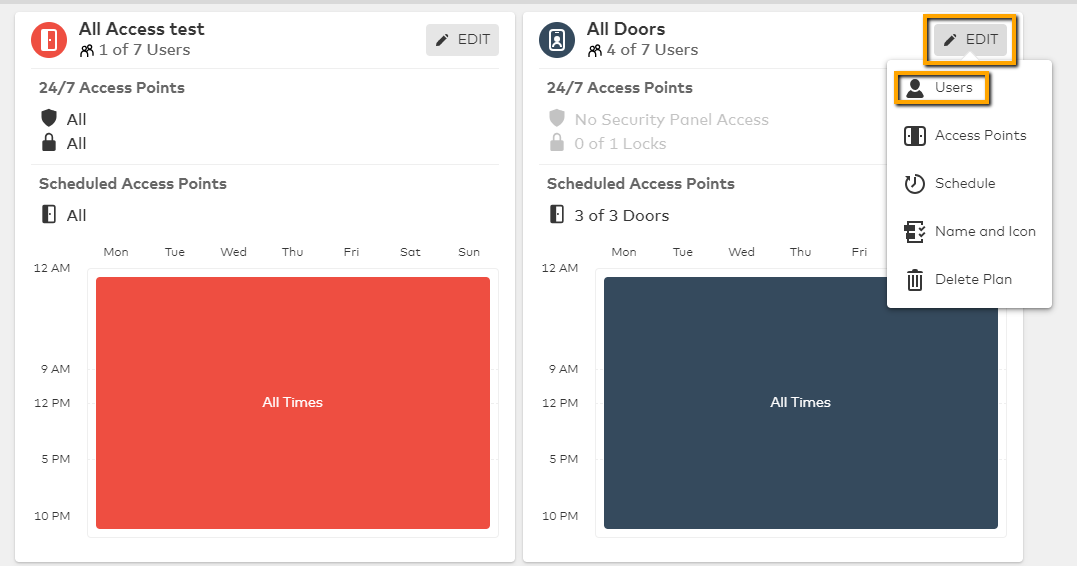
- Verify that the User is selected in the Users List.
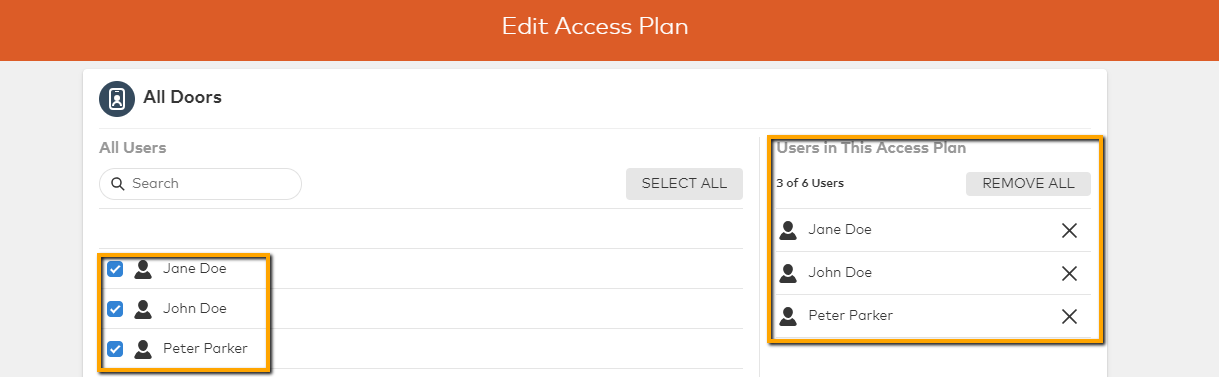
To verify the user and their credentials using the Alarm.com app:
- Log into the Alarm.com app.
- Tap
.
- Tap User Access.
- Verify the doors are associated with the access plan.
- Tap Edit, and then select Users.
- Verify that the user is selected in the Users List.
If the user is not a part of the correct access plan or the doors are not associated with the plan, Add an Access Control Access Plan.
Verify the user is allowed access to that door according to the timetable
To verify the user is allowed access using the Alarm.com customer website:
- Log into the Alarm.com customer website.
- Click User Access.
- Verify that the timetable is active for the current time and or day.
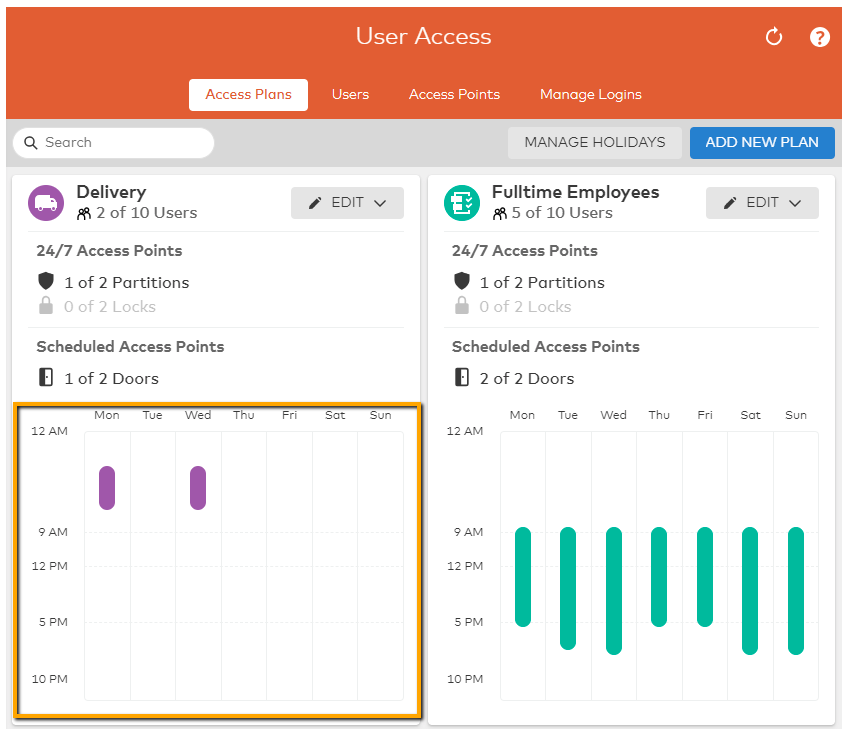
To verify the user is allowed access using the Alarm.com app:
- Log into the Alarm.com app.
- Tap
.
- Tap User Access.
- Verify that the timetable is active for the current time and or day.
If the current timetable is not correct, see Add an Access Control Access Plan to adjust the timetable.