Familiar Vehicle Notifications for Video Analytics
With Familiar Vehicle Notifications for Video Analytics, Video customers can know exactly whose cars are coming and going. Familiar Vehicle Notifications for Video Analytics lets customers identify familiar vehicles and receive customized alerts when either known or unknown cars are detected. Set up is quick and easy—customers create a vehicle detection recording rule and then identify their vehicles to train the system and begin receiving alerts. Property owners can also respond to unfamiliar cars and proactively deter unwanted visitors by manually triggering a warning sound from the app.
Requirements
- A video service package that supports Video Analytics
- On of the following compatible video devices:
- 1080p Indoor Wi-Fi Camera (ADC-V515)
- Indoor Fixed w/IR (ADC-V522IR)
- 1080p Indoor Wi-Fi Camera (ADC-V523/523X)
- Outdoor Wireless (ADC-V722W)
- 1080p Outdoor Wi-Fi Camera (ADC-V723/723X)
- 1080p Outdoor Wi-Fi Camera with Two-Way Audio (ADC-V724/724X)
- 1080p Mini-Bullet Camera (ADC-VC727P)
- Pro Series 4MP Bullet PoE Camera with Varifocal Lens (ADC-VC728PF)
- Pro Series 4MP Varifocal Turret Camera (ADC-VC838PF)
- Pro Series 1080p Dome PoE Camera (ADC-VC827P)
- Pro Series 1080p Dome PoE Camera with Varifocal Lens (ADC-VC847PF)
Note: Familiar Vehicle Notifications for Video Analytics is not supported by Alarm.com doorbell cameras, and we do not recommend using indoor cameras with this feature.
Feature details
Customers can train their system to identify up to 5 "familiar" vehicles and receive SMS, email, or push notifications when the system identifies known or unknown vehicles.
Limitations
- The vehicle must be fully in view of the camera and not obstructed.
- Cameras will not be able to distinguish between vehicles of similar model and color.
- Changes in lighting, weather, and night vision can have an impact on accuracy. Ensure to enroll images of familiar vehicle during the day, twilight, and at night in IR mode.
- Detections will only occur on analytics clips where a vehicle detection occurred. Event triggered clips or Other clips will not work.
- Familiar vehicle detection is intended to work with subjects 20 feet or closer to the camera. Vehicles farther away will have less detail that can be distinguished and may lead to inaccurate detections.
- Familiar vehicle detection works by analyzing the thumbnail snapshot, the entire clip is not analyzed.
Note: The thumbnail snapshot is the same image that's included in notifications.
Intended use:
Familiar Vehicle Notifications for Video Analytics is meant for monitoring distinct vehicles entering driveways, parking spaces, or garages at low speed and within 20 feet of camera.
Important: Familiar Vehicle Notifications for Video Analytics is not intended for monitoring street traffic or parking lots.
Quick and easy set up
To begin configuring Familiar Vehicle Notifications for Video Analytics, a single image can be taken to start training the system. Customers can perform additional training from the notifications or by clicking the ellipses next to clips on the Saved Clips page.
Note: Identifying a vehicle from multiple angles and lighting levels enhances the accuracy of Familiar Vehicle Notifications for Video Analytics.
Enable the familiar vehicle feature
The familiar vehicle feature can be enabled using the Alarm.com customer website and Alarm.com app.
To enable/disable the familiar vehicle feature using the Alarm.com customer website:
- Log into the Alarm.com customer website.
- Click Video.
- Click Settings.
- Click Vehicle Recognition.
- If a customer is setting up a familiar vehicle for the first time, they will need to opt-in. In What is Familiar Vehicles?, tap Agree to enable the feature.
- In the Video Device dropdown menu, click to select the desired camera.
- Click Vehicle Recognition.
- Click Enable/Disable Feature.
- Click the Photo Collection toggle switch to enable or disable the familiar vehicle feature.
To enable/disable the familiar vehicle feature using the Alarm.com app:
- Log into the Alarm.com customer website.
- Tap
.
- Tap
.
- Tap to select the desired camera.
- Tap Video.
- Tap Familiar Vehicles.
- If a customer is setting up a familiar vehicle for the first time, they will need to opt-in. In What is Familiar Vehicles?, tap Agree to enable the feature.
- In Camera Access, tap to select the desired cameras.
- Tap Save.
Add a familiar vehicle
A familiar vehicle can be added using the Alarm.com customer website and Alarm.com app.
Note: Only images from clips captured after enabling the Familiar Vehicle feature can be associated with familiar vehicles.
To add a familiar vehicle using the Alarm.com customer website:

Note: Limit the distance of vehicles to 20 feet from the camera, especially at night, when there will not be enough detail to classify vehicles accurately.
- Log into the Alarm.com customer website.
- Click Video.
- Click Settings.
- Using the Video Device dropdown menu, select the desired camera.
- Click Vehicle Recognition.
- Click
to add a familiar vehicle.
- To edit or add new photos to an existing familiar vehicle, click the desired vehicle.
- Click to select a photo. For best performance, we recommend starting with at least 5 photos.
- Click
to return to the previous page.
To add a familiar vehicle using the Alarm.com app:

Note: Limit the distance of vehicles to 20 feet from the camera, especially at night, when there will not be enough detail to classify vehicles accurately.
- Log into the Alarm.com app.
- Tap
.
- Tap
.
- Tap to select the desired video device.
- Tap Video.
- Tap Familiar Vehicles.
- Tap
to add a familiar vehicle.
- To edit or add new photos to an existing familiar vehicle, click the desired vehicle.
- Tap to select a photo. For best performance, we recommend starting with at least 5 photos.
- Tap
to return to the previous screen.
Training Familiar Vehicle Notifications for Video Analytics
Training Familiar Vehicle Notifications for Video Analytics can help improve the feature's accuracy by identifying instances where vehicles are correctly, or incorrectly, identified.
To train Familiar Vehicle Notifications for Video Analytics using the Alarm.com app:

- Log into the Alarm.com app.
- Tap
.
- Tap
.
- Tap to select the desired camera.
- Tap Video.
- Tap Familiar Vehicles.
- Tap
to view recent photos.
- Tap
 to select photos that match the correct familiar vehicle.
to select photos that match the correct familiar vehicle. - Tap to select the correct familiar vehicle.
To train Familiar Vehicle Notifications for Video Analytics using notifications:

Tap to open the familiar vehicle notification:
- If the correct vehicle is identified tap
.
- If the incorrect vehicle is identified, tap
. An action sheet will open and allow the user to select an existing vehicle, create a new one, mark the vehicle as unfamiliar, or delete it.
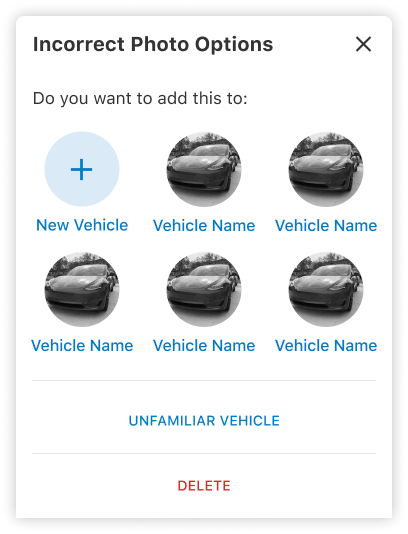_-_Web.png?revision=1)
Note: Deleting the image will not delete the video clip, it will only delete the image used for Familiar Vehicle Notifications for Video Analytics.
Create/edit familiar vehicle notifications
Familiar vehicle notifications can be created and edited using the Alarm.com customer website and Alarm.com app.
Create/edit familiar vehicle notifications using the Alarm.com customer website:

To create familiar vehicle notifications for a single recording rule:
- Log into the Alarm.com customer website.
- Click Video.
- Click Recording Rules.
- Click
to edit an existing rule, or click
to create a new one.
- Configure the recording rule as desired.
- In Send notification for clips containing..., verify the Vehicle toggle switch is enabled.
- Click
 to select All Vehicles, All Unknown Vehicles, or the desired familiar vehicle to send notifications.
to select All Vehicles, All Unknown Vehicles, or the desired familiar vehicle to send notifications. - Click Save.
To create familiar vehicle notifications across all recording rules:
- Log into the Alarm.com customer website.
- Click Video.
- Click Settings.
- Using the Video Device dropdown menu, click to select the desired camera.
- Click Vehicle Recognition.
- In Vehicles, click to select the desired familiar vehicle.
- If no Vehicle has been added, click
to add a familiar vehicle.
- If no Vehicle has been added, click
- Click Notifications.
- Click Apply to all rules.
Create/edit familiar vehicle notifications using the Alarm.com app:
- Log into the Alarm.com app.
- Tap
.
- Tap
.
- Tap Recording Rules.
- Tap
to edit an existing rule, or tap
to create a new one.
- Configure the recording rule as desired.
- In Notify Recipients & Active Alerts, verify the Vehicle toggle switch is enabled.
- Tap
 to select All Vehicles, All Unknown Vehicles, or the desired familiar vehicle to send notifications.
to select All Vehicles, All Unknown Vehicles, or the desired familiar vehicle to send notifications. - Tap Save.
View Familiar Vehicle Notifications for Video Analytics clips
Familiar Vehicle Notifications for Video Analytics clips can be viewed through the Alarm.com customer website and Alarm.com app.
To view Familiar Vehicle Notifications for Video Analytics clips using the Alarm.com customer website:

- Log into the Alarm.com customer website.
- Click Video.
- Click Saved Video Clips.
- Click
.
- In Object Detection, click to select Vehicle.
- Using the Cameras dropdown menu, click to select the desired cameras.
- Using the Familiar Vehicles dropdown menu, click to select the desired vehicles.
- When all desired filters are selected, click Apply.
To view Familiar Vehicle Notifications for Video Analytics clips using the Alarm.com app:

- Log into the Alarm.com app.
- Tap
.
- Tap Saved.
- Tap
.
- In Cameras, tap to select the desired camera.
- In Object Detection, tap to select Any Familiar Vehicle to filter clips related to all familiar vehicles associated with the account.
- To find clips associated with a specific familiar vehicle, in Familiar Vehicles, tap to select the desired vehicles.
- When all desired filters are selected, tap Apply.
Troubleshooting
- Verify that all Video Analytics best practices are followed. Incorrect camera placement, ground zone/tripwire placement, or lighting may prevent vehicles from being correctly identified. For more information, see Configure a Video Analytics rule.
- Verify the user has at least 5 enrollment images per vehicle and per camera.
- Verify the enrollment images of familiar vehicles are within 20 feet of the camera.
- Check the bounding box of the missed detections.
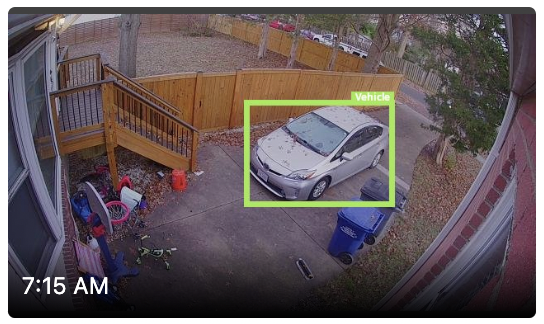
Important: The bounding box is used for both enrolling and classifying the familiar vehicle. When troubleshooting, always compare the bounding box of the missed detections to the enrollment images (under the Photo List of the Familiar Vehicle Profile). - Verify that all of the vehicle is within the camera view. If not, adjust the tripwire/groundzone and loiter time to avoid capturing the vehicle near the edge of the camera view.
Important: The snapshot/thumbnail taken when the vehicle crosses the ground zone or tripwire is used to train the vehicle identification algorithm. If vehicles are not identifiable within the snapshot (i.e., the snapshots are being taken too early or the vehicle is obstructed), moving the tripwire/groundzone closer to the camera or adjusting the loiter time within a groundzone rule will help the snapshot contain the detail needed to correctly identify the vehicle. - Verify distinct features of the vehicle, like the windows and door handles, are visible through the snapshot.
- Check if clips are identified as Unidentified Vehicle or Familiar Vehicle.
Note: Cameras will not be able to distinguish between vehicles of similar size, shape, or color. - If the associated familiar vehicles have distinct features, check to ensure there are no enrolled images of the target vehicle in the photo list for the incorrect vehicle.
- If the vehicle is unidentified, check to ensure there are no images of the target familiar vehicle in the incorrect photo list.
- For all familiar vehicles, ensure there are no incorrect photos in the target familiar vehicle photo list.
- Compare enrollment images. Is the vehicle's angle, lighting, or size significantly different from the missed detections? If yes, ask the customer to add these images to the model and verify performance.
Example: If familiar detection is missed at night, night images need to be added to that familiar vehicle. - If the bounding box type is consistently missed, add more images to model familiar vehicle.
Submit feedback on familiar vehicle results
Users can mark vehicle photos as incorrect, correct, or move to another familiar vehicle. The Familiar Vehicle classification model is unique for each account. In other words, unlike traditional People/Vehicle/Animal analytics, when the user provides feedback via Familiar Vehicles settings, the model will improve.
Note: When a customer marks a vehicle as correct or moves it to a familiar vehicle, that image will appear in the Familiar Vehicles Profiles image list. Users can always review these images to ensure they only contain images of the vehicle they wish to identify. If the image is moved from saved clips page of an unidentified familiar vehicle, it may take several hours for image to appear as it goes through processing.
To submit feedback through saved clips:

Note: If a camera is deleted from the account, feedback cannot be left on saved clips recorded by the deleted camera.
- Log into the Alarm.com app.
- Tap
.
- Tap Saved.
- Tap to select the desired familiar vehicle clip.
- Tap
.
To submit feedback through a familiar vehicle profile:

- Log into the Alarm.com customer website.
- Click Video.
- Click Settings.
- Click Vehicle Recognition.
- Click to select the desired familiar vehicle.
- Click Photos.
- Click
if the vehicle in the photo was correctly identified.
- Click
if the vehicle in the photo was incorrectly identified.
- Click