Adjust the chime settings of a Smart Chime (ADC-W115C)
The chime settings of the Alarm.com Smart Chime (ADC-W115C) can be changed using the Alarm.com customer website and Alarm.com app.
Adjust the chime settings
Adjust the chime sound and volume
The chime sound and volume can be changed to different tones using the Alarm.com app and the Alarm.com customer website.
To adjust the chime sound and volume using the Alarm.com app:
- Log into the Alarm.com app.
- Tap Manage Devices.
- Tap
.
- Tap Device Settings.
- In the Chime Sound dropdown menu, select a chime sound.
- To adjust the chime volume, click and drag the Chime Volume slider to the desired volume.
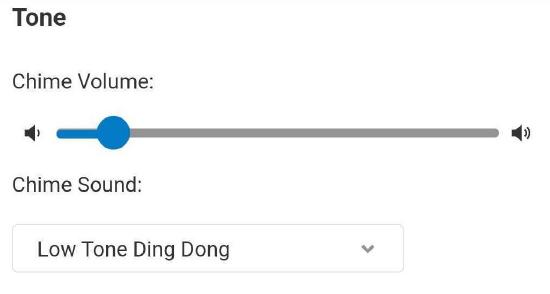
- To adjust the chime volume, click and drag the Chime Volume slider to the desired volume.
- Tap Test Chime Tone to test the selected chime sound.
- Tap Save.
To adjust the chime sound and volume using the Alarm.com customer website:
- Log into the Alarm.com customer website.
- Click Settings.
- Click Manage Devices.
- Click
.
- Click Device Settings.
- In the Chime Sound dropdown menu, select a chime sound.
- To adjust the chime volume, drag the Chime Volume slider to the desired volume.
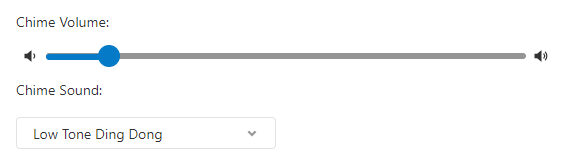
- To adjust the chime volume, drag the Chime Volume slider to the desired volume.
- Click Test Chime Tone to test the selected chime sound.
- Click Save.
Disable or enable the chime LED
The chime LED can be disabled or enabled using the Alarm.com app and Alarm.com customer website.
To disable or enable the chime LED using the Alarm.com app:
- Log into the Alarm.com app.
- Tap Manage Devices.
- Tap
.
- Tap Device Settings.
- In Light, tap the Chime LED toggle switch to disable or enable the chime LED.
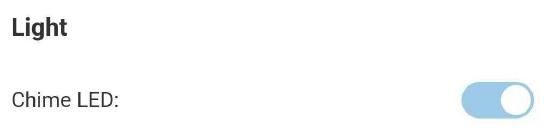
- Tap Save.
To disable or enable the chime LED using the Alarm.com customer website:
- Log into the Alarm.com customer website.
- Click Settings.
- Click Manage Devices.
- Click
.
- Click Device Settings.
- In Light, click the Chime LED toggle switch to disable or enable the chime LED.

- Click Save.