Adjust saved video resolution, image quality, or frame rate
Saved video settings can be customized for each camera and video device.
Adjust saved video resolution, image quality, or frame rate
To adjust saved video resolution, image quality, or frame rate using the Alarm.com app:

- Log into the Alarm.com app.
- Tap
.
- Tap
.
- Tap the desired camera.
- Tap Video.
- Adjust the saved video settings as desired.
- Using the Clip Resolution dropdown menu, tap to select the desired saved clip resolution.
- Tap Clip Quality Settings to adjust the image quality and frame rate of saved clips.
- Tap Clip Length Settings to adjust alarm, camera-triggered, and event-triggered clips.
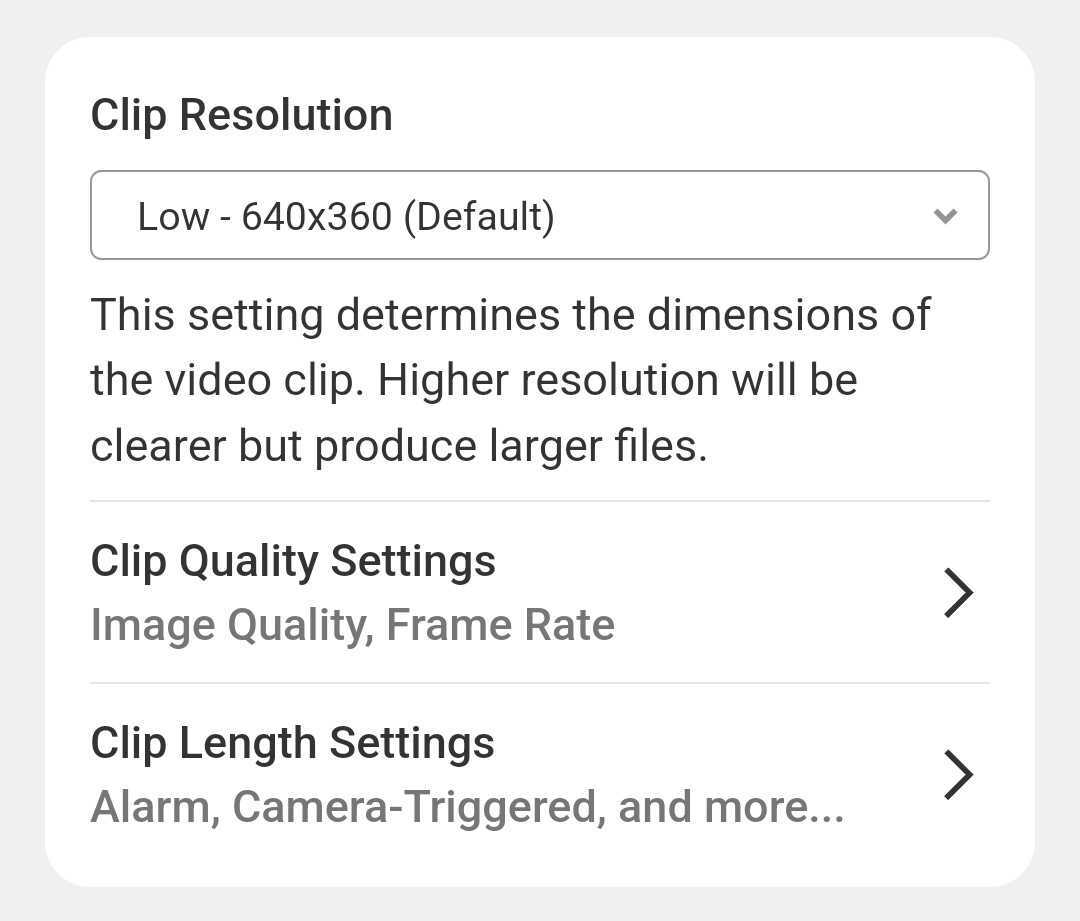
- Tap Save.
To adjust saved video resolution, image quality, or frame rate using the Alarm.com customer website:

- Log into the Alarm.com customer website.
- Click Video.
- Click Settings.
- Using the Video Device dropdown menu, select the desired camera.
- Click Saved Video.
- To make changes to the available settings:
- Using the Resolution (pixels) dropdown menu, select the desired video resolution.
- Using the Image Quality dropdown menu select the desired video image quality.
- Using the Frame Rate dropdown menu, select the desired video frame rate.
Note: Some settings cannot be changed on select cameras. If the setting is unavailable, it will be grayed out on the Alarm.com customer website.
- Click Save.