Pause or resume a video recording rule
Recording rules can be paused to stop recording clips, and resumed to begin recording clips again following the rule. You can pause and resume recording rules using the Alarm.com app or Alarm.com customer website.
Important: For rules that were paused due to the account reaching its clip upload limit, they cannot be re-enabled until the end of the current month. For more information about how the upload limit and online storage work, see What happens when an account's video clip online storage limit is reached?.
Pause or resume a video recording rule
To pause or resume a video recording rule using the Alarm.com app:
- Log into the Alarm.com app.
- Tap
.
- Tap
.
- Tap Recording Rules.
- Tap the toggle switch next to the recording rule you would like to pause or resume. If a recording rule reverts back to paused after you enable it, verify that your account has not reached its upload limit.
- If the switch is grey, the recording rule is paused.

- If the switch is blue, the recording rule is active.

- If the switch is grey, the recording rule is paused.
To pause or resume a video recording rule using the Alarm.com customer website:
- Log into the Alarm.com customer website.
- Click Video.
- Click Recording Rules.
- Click the toggle switch for the recording rule you would like to make active/paused. If a recording rule reverts back to paused after you enable it, verify that your account has not reached its upload limit.
- If the switch is grey, the recording rule is paused.

- If the switch is blue, the recording rule is active.

- If the switch is grey, the recording rule is paused.
Pause video recording rules from push notifications
To pause using Android devices with Alarm.com app firmware version 4.21.19+:
Note: Event-triggered recording rules cannot be paused through push notifications and will continue to record as normal. All other recording rules associated with a camera will pause for the selected duration.
- Tap
to expand the push notification.
- Select the desired timeframe Pause Rules for 4 hours, 8 hours, or Turn off.
To pause using iOS devices with Alarm.com app firmware version 4.21.20+:
Note: Event-triggered recording rules cannot be paused through push notifications and will continue to record as normal. All other recording rules associated with a camera will pause for the selected duration.
- Press and hold the push notification for the pause options to appear.
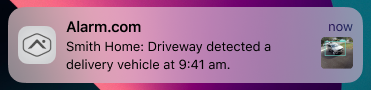
- Select the desired timeframe Pause for 1 hour, 4 hours, 8 hours, or Turn off.
Turn on, turn off, or pause a Video Analytics rule
To turn on, turn off, or pause a Video Analytics rule using the Alarm.com app:
- Log into the Alarm.com app.
- Tap
.
- Tap
.
- Tap Recording Rules.
- Locate the desired Video Analytics rule.
- One of the following options is available based on if the rule is paused or enabled:
- Using the Pause Options dropdown menu, select the desired timeframe or Turn off this rule to pause the rule indefinitely.
- Using the Resume Options dropdown menu, select Turn rule on to enable the rule.
To turn on, turn off, or pause a Video Analytics rule using the Alarm.com customer website:
- Log into the Alarm.com customer website.
- Click Video.
- Click Recording Rules.
- One of the following options is available based on if the rule is paused or enabled:
- Using the Pause Options dropdown menu, select the desired timeframe or Turn off this rule to pause the rule indefinitely.
- Using the Resume Options dropdown menu, select Turn rule on to enable the rule.