Z-Wave Troubleshooting Wizard
The Z-Wave Troubleshooting Wizard provides users with step-by-step resolutions for a host of supported devices, including lights, thermostats, water devices, and more. The wizard is accessible through both Trouble Conditions Help, as well as from the Manage Devices section of the Alarm.com app and Alarm.com customer website.
Common Z-Wave device issues may include:
- Low battery alerts
- Device range and network issues
- Device tamper alerts
- Device malfunctions
Note: This feature is not available for Z-Wave devices in sleep mode (i.e., a temperature sensor, etc.).
Access the Z-Wave Troubleshooting Wizard
The wizard can be accessed from both the Alarm.com app and Alarm.com customer website.
To access the Z-Wave Troubleshooting Wizard using the Alarm.com app:
To access the wizard from the Trouble Condition alert on the Alarm.com app:
- Log into the Alarm.com app.
- Tap
on the Trouble Condition alert.
- Tap Fix It.
- Verify the device is connected to power and turned on.
- If the device is powered on, tap Get Started. If the device will not power on, tap My Device Won't Turn On.
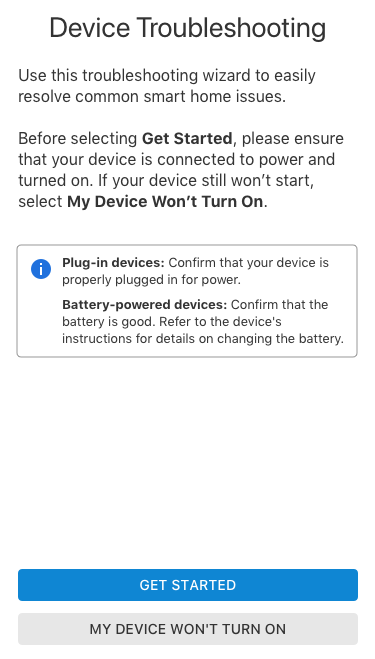
- The wizard will evaluate the device, troubleshoot or advise the next necessary steps.
Caution: Do not interact with the devices while troubleshooting is in progress.
To access the wizard from the Manage Devices page on the Alarm.com app:
- Log into the Alarm.com app.
- Tap
.
- Tap Manage Devices.
- Tap
on the desired device.
- Tap Troubleshoot.
- Verify the device is connected to power and turned on.
- If the device is powered on, tap Get Started. If the device will not power on, tap My Device Won't Turn On.
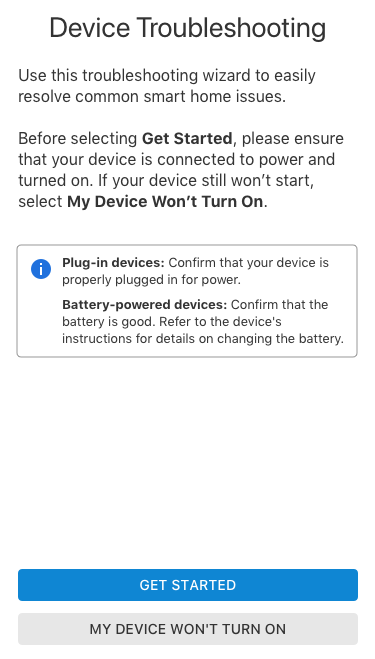
- The wizard will evaluate the device, troubleshoot or advise the next necessary steps.
Caution: Do not interact with the devices while troubleshooting is in progress.
To access the Z-Wave Troubleshooting Wizard using the Alarm.com customer website:
To access the wizard from the Trouble Condition alert on the Alarm.com customer website:
- Log into the Alarm.com customer website.
- Click Fix It on the Trouble Condition alert.
- Verify the device is connected to power and turned on.
- If the device is powered on, click Get Started. If the device will not power on, click My Device Won't Turn On.
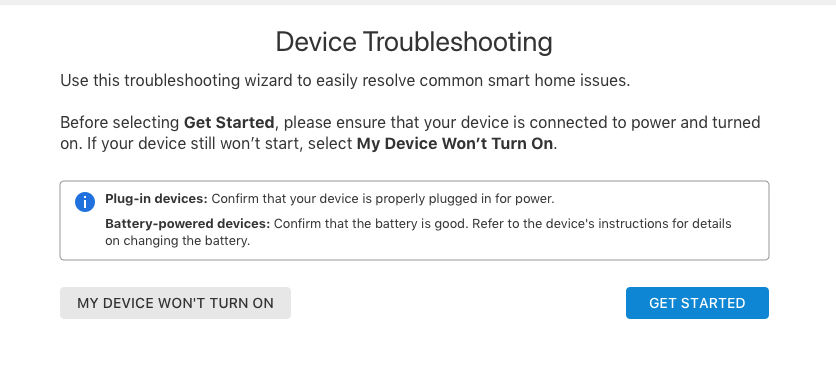
- The wizard will evaluate the device, troubleshoot, or advise the next necessary steps.
To access the wizard from the Manage Devices page on the Alarm.com customer website:
- Log into the Alarm.com customer website.
- Click Settings.
- Click Manage Devices.
- Click
on the desired device.
- Click Troubleshoot.
- Verify the device is connected to power and turned on.
- If the device is powered on, click Get Started. If the device will not power on, click My Device Won't Turn On.
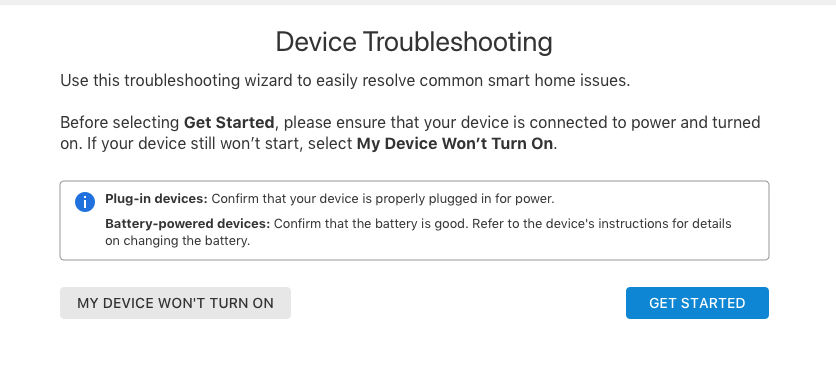
- The wizard will evaluate the device, troubleshoot, or advise the next necessary steps.
Caution: Do not interact with the devices while troubleshooting is in progress.