View the status of Z-Wave lights
The light status of compatible Z-Wave devices can be viewed using the Alarm.com app and Alarm.com customer website.
Important: To view Z-Wave light devices, the Lights add-on must be selected on your service package. If you do not see your Z-Wave light devices on your account, contact your service provider.
View the light status
To view the light status using the Alarm.com app:
- Log into the Alarm.com app.
- Tap Lights.
- On the Lights page:
- The light is on if
is highlighted as shown in the following image.

- The light is off if
is highlighted as shown in the following image.

- If the light on and light off buttons are greyed out, the light device may be in malfunction.
- The light is on if
To view the light status using the Alarm.com customer website:
- Log into the Alarm.com customer website.
- On the Lights card, click
.
- On the Lights page, each light has its own status and states if the device is On or Off.
indicates the light is on.
indicates the light is off.
indicates the light device may be in malfunction.
Groups of lights
Using the Alarm.com customer website, it is possible to create groups of lights to view and control at the same time. When light groups are being used, the light status for each device in the group will appear as the following:
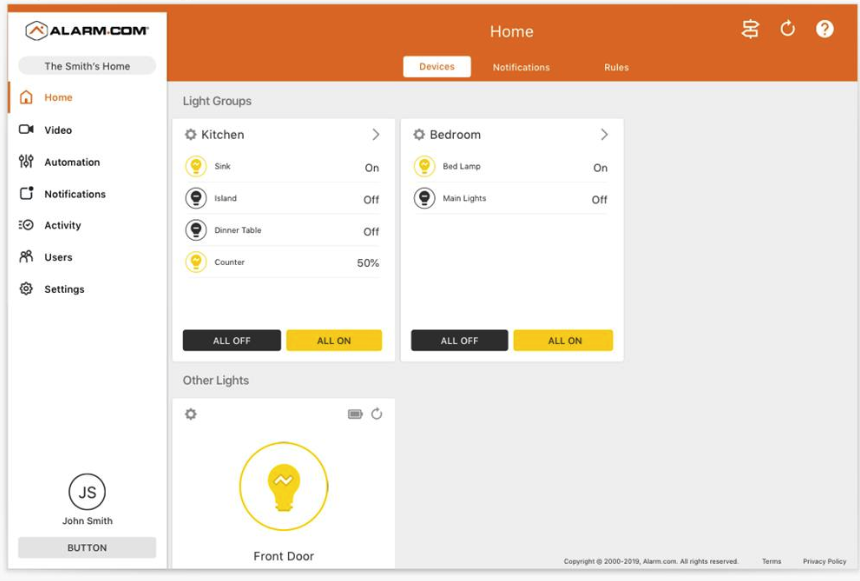
For more information on creating and managing light groups, see Create/edit a group of lights.
Troubleshooting
Not all Z-Wave lights are displaying a status
Some Z-Wave light devices require periodic polling. If there are more than 10 of these types of devices enrolled, you will need to manually designate which of those devices will display their status. By default, light status is enabled for the first 10 polling light devices. Light status can be enabled or disabled for specific devices after more than 10 polling light devices are enrolled to the system.
Note: There is no limit to the number of non-polling light devices that will display their status. These devices will not have the option to manage their status.
To manage a light device status display:
- Log into the Alarm.com customer website.
- In the Lights card, click
.
- Click
for the light to be managed.
- Click the Show Light Status toggle switch.
- Click
.