Configure Alarm.com Video for Android TV
Overview
The Alarm.com for Android TV app brings a video-focused user experience to the TV. You can view all of the cameras on the high-definition screens on a user interface optimized for use from the couch.
View up to four simultaneous streams at one time. If you have more than four streams, the feeds rotate out every 10, 20, 30, or 60 seconds, depending on your preferences.
Compatibility
- All hardware and software versions of the Android TV are compatible with Alarm.com.
- The Android TV app supports streaming live video directly from compatible cameras.
- Almost all Alarm.com cameras, with the exception of doorbell cameras, can be viewed using the Android TV app.
- Third-party cameras can be viewed on the Android TV app with firmware version 1.2.3+. The live stream will time out after 10 minutes, regardless of the settings used.
- The Alarm.com for Android TV app can be installed on multiple Android TVs.
- Android TV does not support Two-Way Audio.
Continuous streaming through the Android TV app
Things to note:
- Third-party cameras will always time out at 10 minutes regardless of the settings used.
- Alarm.com cameras that are connected directly to the PoE ports of a CSVR will always time out at 10 minutes, regardless of the settings used.
Note: If the cameras are connected to the router upstream from the CSVR (on the same network), they will be capable of continuous streaming. - The Speed up remote connection initiation setting must be disabled for each Alarm.com camera to allow for continuous streaming through the Android TV app.
To disable the Speed up remote connection initiation setting:
- Log into the Alarm.com customer website.
- Click Video.
- Click Settings.
- Using the Video Device dropdown menu, select the desired camera.
- Click Live Video.
- In Live Video Connection, click to disable Speed up remote connection initiation.
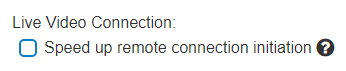
- Click Save.
Installing the app
To install the app using an Android TV:
- From the Android TV home screen, use the remote to press to select Apps.
- Press to select Google Play Store.
- Press to select Search.
- Enter Alarm.com to search for the Alarm.com Video app.
- Press to select Alarm.com Video.
- Press to select Install.
- When the download is complete, press to select Open.
- Follow the on-screen instructions to log in.
To install the app using a web browser on a computer:
- Open an internet browser.
- Navigate to the Google Play Store website.
- In the search bar, enter Alarm.com.
- Click to select Alarm.com Video from the Google Play Store.
- Click Install.
- Open the app using the Android TV interface.
- Follow the on-screen instructions to log in.
Login screen
Changing app settings
To refresh a timed-out feed:
- Using the supplied remote, long-press the middle button.
- Press to select Refresh streams. The grid view will appear and all camera feeds will refresh.
To change the camera view rotation frequency time:
- Using the supplied remote, long-press the middle button.
- Press to select Settings.
- Press to select the desired camera rotation frequency.
To switch between linked accounts with video devices:
- Using the supplied remote, long-press the middle button.
- Press to select Select account.
- Press to select the desired account.
To lock a camera into position:
- Using the supplied remote, navigate to the camera feed to be locked.
- Long-press the middle button on the remote.
- Press to select Lock frame. To unlock, follow the same steps, but press to select Unlock frame.
To log out of the app:
- Using the supplied remote, long-press the middle button.
- Press to select Log out.