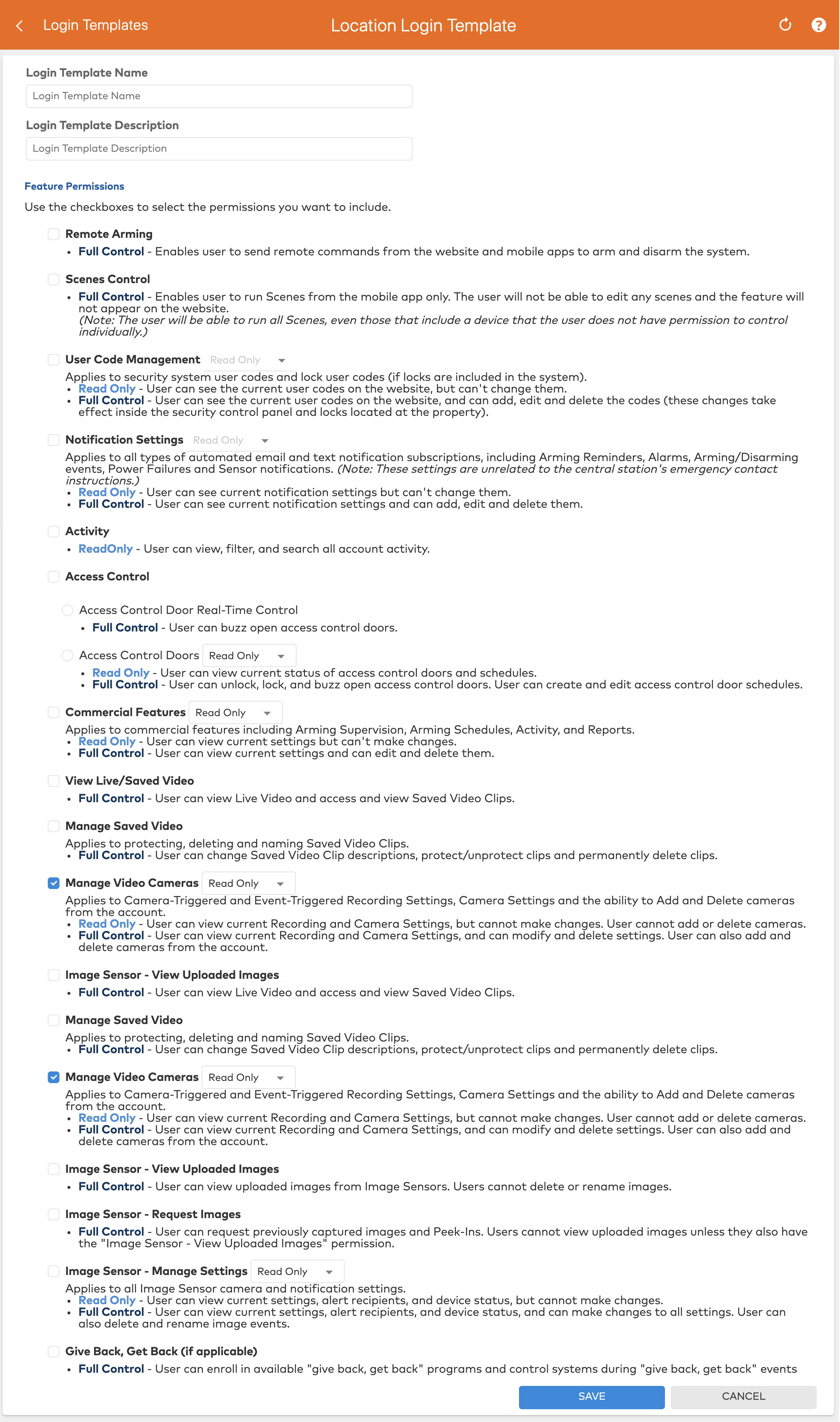Manage Login Permission Templates
Rather than manually choosing role permissions for each new login, Login Permission Templates make it much faster to manage large numbers of logins and maintain consistent permissions across them. Login Permission Templates can be created and applied using the Alarm.com customer website.
View existing templates
To view existing templates:
- Log into the Alarm.com customer website.
- Verify the Enterprise name is selected, and not a location name. When the Enterprise group is selected, a Locations option shows in the menu instead of Home.
- If a location is selected, use the dropdown menu to select the Enterprise group. Enterprise groups have
next to the Enterprise name, whereas locations will have
for commercial accounts or
for residential accounts next to the location name.
- If the option to select an Enterprise group is not showing, verify the login has access to the Enterprise group.
- If a location is selected, use the dropdown menu to select the Enterprise group. Enterprise groups have
- Click Settings.
- Click Login Permission Templates.
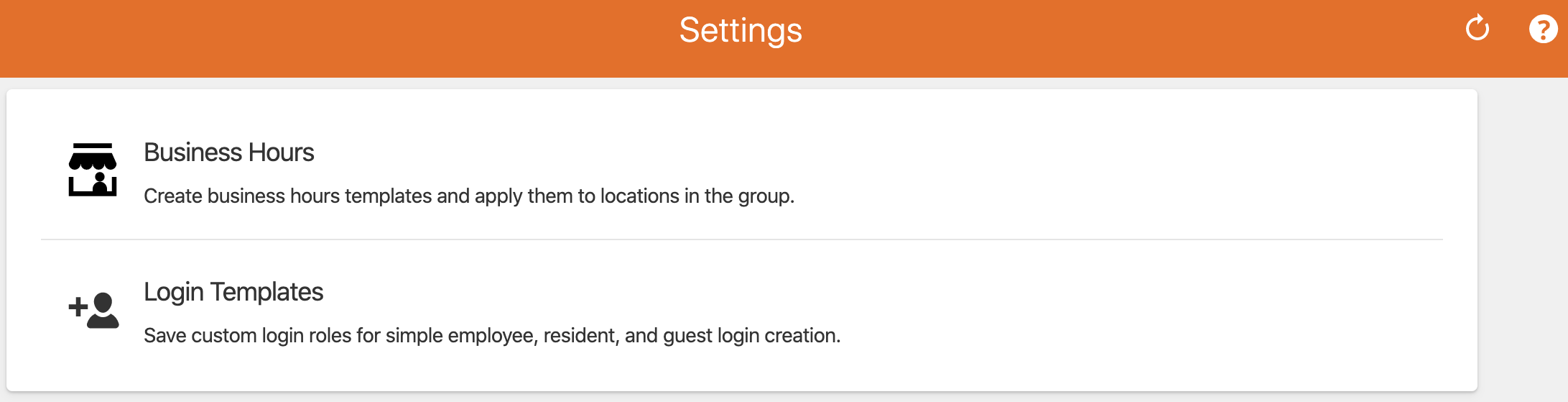
Create a new template
To create a new template:
- Log into the Alarm.com customer website.
- Verify the Enterprise name is selected, and not a location name. When the Enterprise group is selected, a Locations option shows in the menu instead of Home.
- If a location is selected, use the dropdown menu to select the Enterprise group. Enterprise groups have
next to the Enterprise name, whereas locations will have
for commercial accounts or
for residential accounts next to the location name.
- If the option to select an Enterprise group is not showing, verify the login has access to the Enterprise group.
- If a location is selected, use the dropdown menu to select the Enterprise group. Enterprise groups have
- Click Settings.
- Click Login Permission Templates.
- Click New Template on either Location Templates or Group Templates.
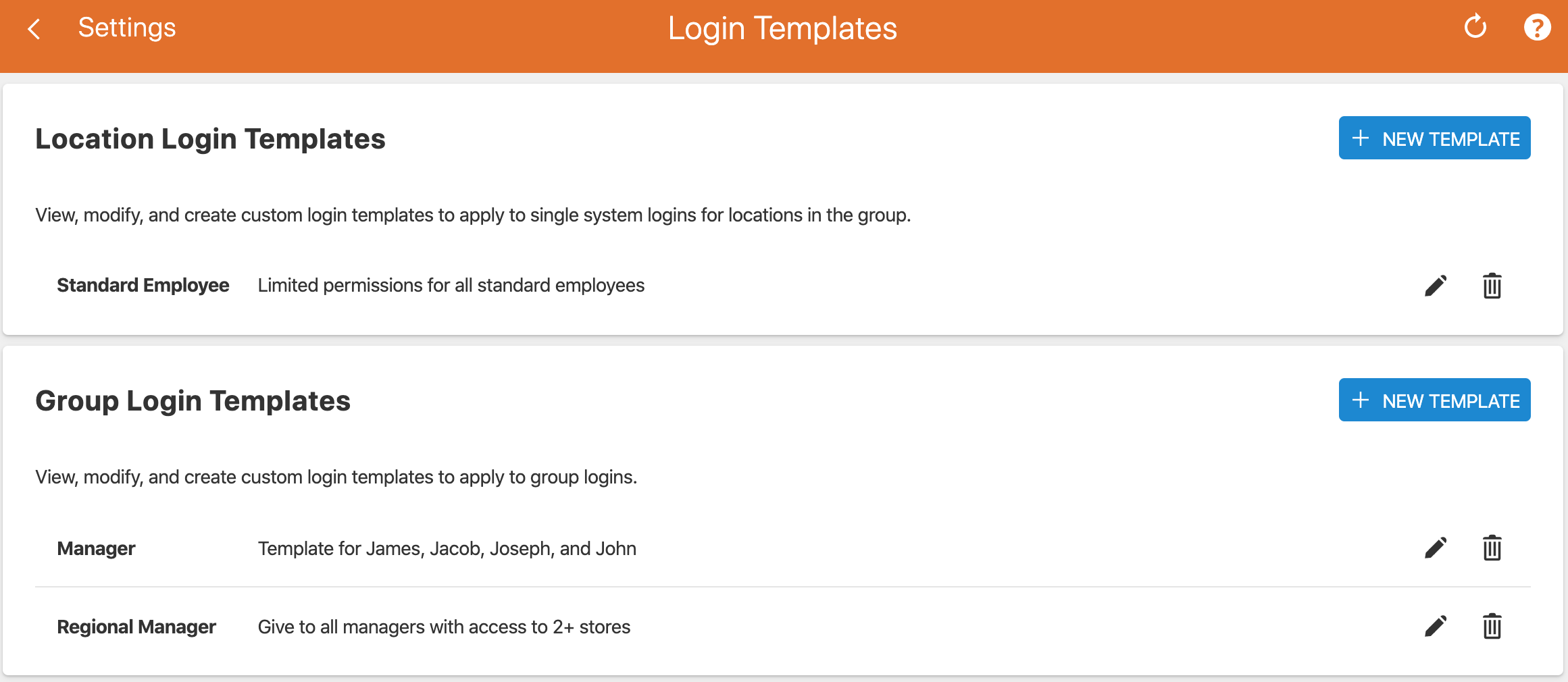
- Name the template.
- Enter a brief description of the template.
- Select the desired permissions for the template.
- Click Save.
Edit an existing template
To edit an existing template:
Note: When an existing Login Permission Template is updated, all logins associated with the template will have their permission automatically updated once the changes are saved.
- Log into the Alarm.com customer website.
- Verify the Enterprise name is selected, and not a location name. When the Enterprise group is selected, a Locations option shows in the menu instead of Home.
- If a location is selected, use the dropdown menu to select the Enterprise group. Enterprise groups have
next to the Enterprise name, whereas locations will have
for commercial accounts or
for residential accounts next to the location name.
- If the option to select an Enterprise group is not showing, verify the login has access to the Enterprise group.
- If a location is selected, use the dropdown menu to select the Enterprise group. Enterprise groups have
- Click Settings.
- Click Login Permission Templates.
- Click
next to the desired Login Template.
- Make any desired changes to the permissions.
- Click Save.
Remove a template
To remove a template:
Note: If a Login Permission Template is removed, all logins associated with the template will continue to exist, and no changes will be made to their permissions. However, these logins will be reassigned the CUSTOM login role.
- Log into the Alarm.com customer website.
- Verify the Enterprise name is selected, and not a location name. When the Enterprise group is selected, a Locations option shows in the menu instead of Home.
- If a location is selected, use the dropdown menu to select the Enterprise group. Enterprise groups have
next to the Enterprise name, whereas locations will have
for commercial accounts or
for residential accounts next to the location name.
- If the option to select an Enterprise group is not showing, verify the login has access to the Enterprise group.
- If a location is selected, use the dropdown menu to select the Enterprise group. Enterprise groups have
- Click Settings.
- Click Login Permission Templates.
- Click
next to the desired Login Template.
Apply a template 
Login permission templates can be applied to new or existing logins at any time from the Manage Login Permissions pages (group and single system). Permission templates are shown in italicized font to distinguish them from non-template login roles such as Administrator and Custom.
To apply a template for group logins:
- Log into the Enterprise group that displays all locations.
- Click Users.
- Click Manage Logins.
- Create a new group login or click
to edit an existing user.
- Using the Role dropdown menu, select the desired template.
- Click Save.
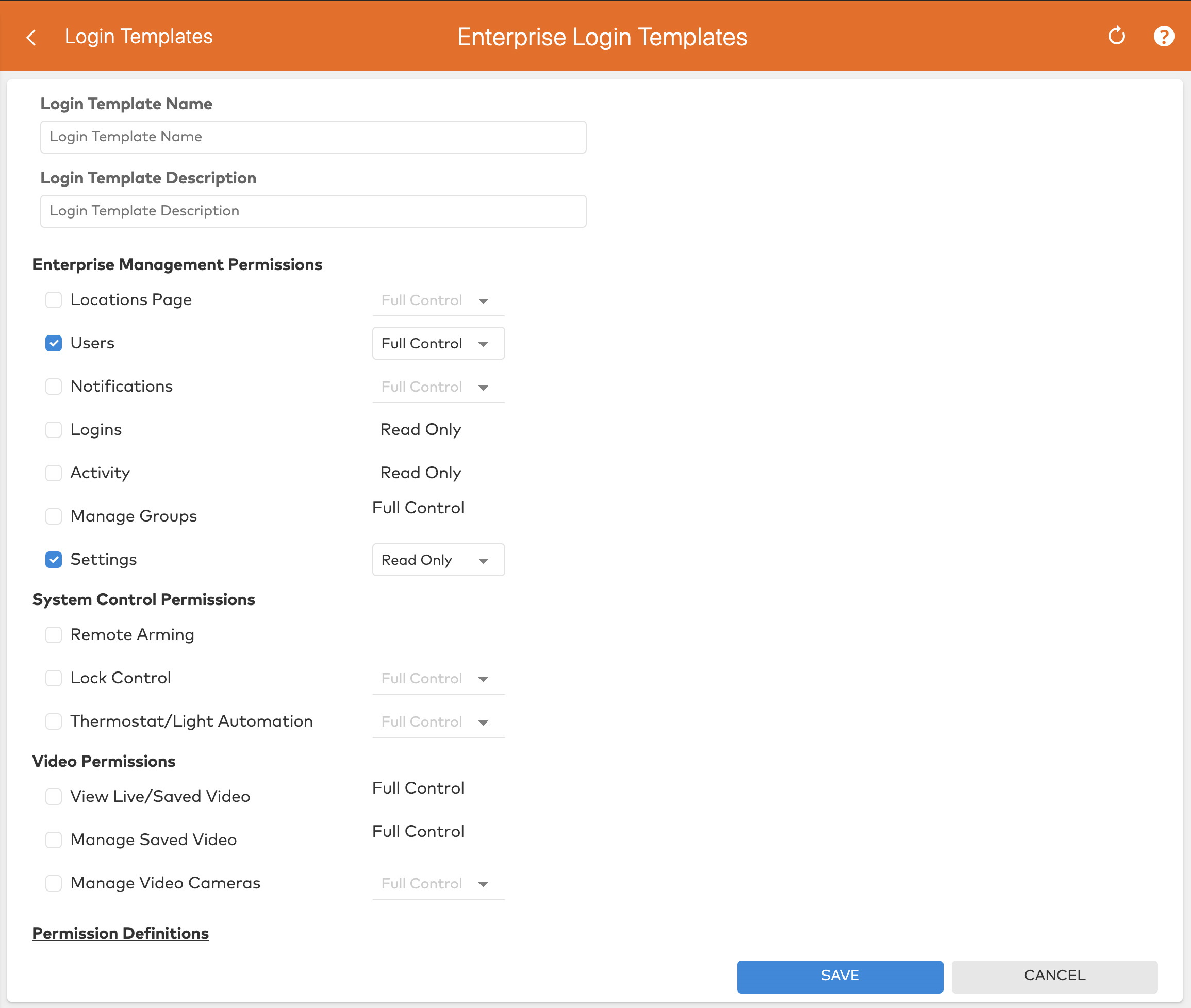
To apply a template for single system logins:
- Log into the Enterprise group that displays all locations.
- Click to select the location from the Locations page.
- Click Users.
- Click Manage Logins.
- Create a new login or click the login name of an existing login.
- In Permission, click to select Permission Template.
- Using the Permission Template dropdown menu, select the desired template.
- Click Save.