1080p Indoor Wi-Fi Camera (ADC-V515) - Installation Guide
Pre-installation checklist
- ADC-V515 camera (included).
- AC power adapter (included).
- 2.4 GHz Wi-Fi connection to broadband internet (Cable, DSL, or Fiber Optic). For information about bandwidth requirements, see What are the internet service and bandwidth requirements for Alarm.com video devices?.
- An Alarm.com account with a service package that supports video.
- A computer, tablet, or smartphone with Wi-Fi is required if the router does not have the Wi-Fi Protected Setup (WPS) feature.
There are two options for connecting the ADC-V515 to the Internet: Access Point (AP) mode and Wi-Fi Protected Setup (WPS) mode. Use WPS mode if you have easy access to the customer’s router and the router has the WPS feature enabled.
Note: Some Internet Service Providers disable the WPS feature on customer routers. AP mode is the most reliable wireless method for installing this device.
In the box
- ADC-V515 camera
- Mounting bracket
- Power adapter
- Installation guide
- Wall anchors & screws (x2)
Overview
- Camera lens
- Infrared light
- Status light
- Ambient light sensor
- Microphone

- DC power connector
- Friction ball joint
- Friction hinge joint
- Base
- Reset/WPS button

- Rubber pad
- Mounting recess
- Speaker
- SD card door
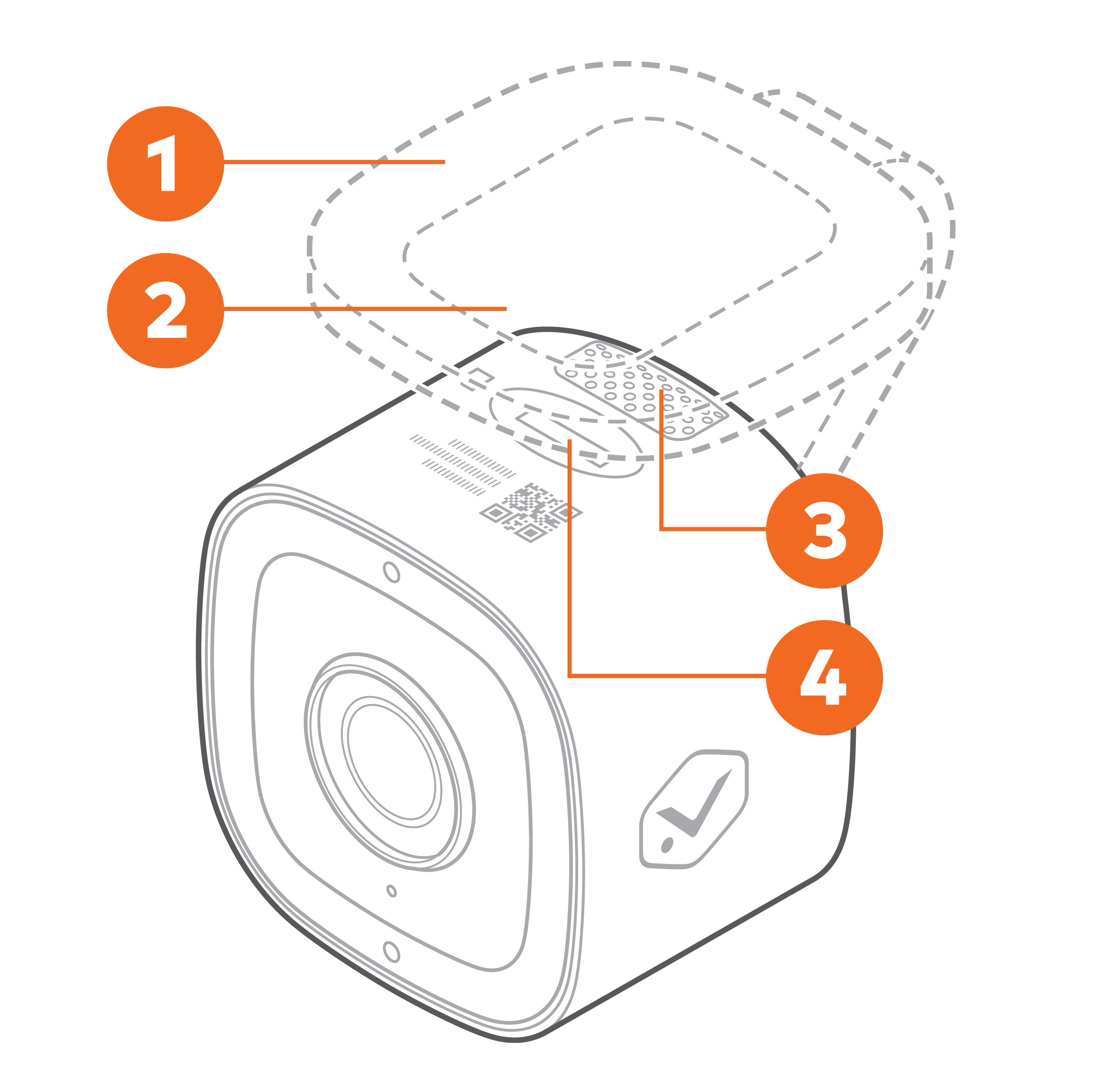
Installation
For information about general video installation and maintenance guidelines, see Video Installation Best Practices.
Connect the camera to the Wi-Fi network
AP mode
To ensure a sufficient Wi-Fi signal, complete these steps with the camera near its final location but prior to mounting.
- Connect the camera’s AC power adapter and plug it into a non-switched outlet. If the standard power supply is too short to reach an outlet, see How do I extend the power supply of a camera?.
- The camera’s LED will begin to blink white. If the LED is not white after two minutes, hold down the reset button
 and release when the LED begins to blink white (about 6 seconds).
and release when the LED begins to blink white (about 6 seconds). - On an Internet-enabled device, connect to the Wi-Fi network ADC-V515 (XX:XX:XX) where XX:XX:XX is the last six characters of the ADC-V515’s MAC address, which is located on the camera or on the packaging.
- On the same device, open a web browser and enter http://v515install in the URL field. Follow the on-screen instructions to add the ADC-V515 to the Wi-Fi network. The LED will be solid green when the connection is complete.
- To complete the installation, see Add the device to the account.
WPS mode
To ensure a sufficient Wi-Fi signal, complete these steps with the camera near its final location but prior to mounting.
- Connect the camera’s AC power adapter and plug it into a non-switched outlet.
- Hold down the Reset button
 on the back of the camera and release when the LED begins to blink blue (about 3 seconds).
on the back of the camera and release when the LED begins to blink blue (about 3 seconds). - Activate the WPS mode on the router. The camera will begin to connect to the Wi-Fi network. The LED will be solid green when the connection is complete.
- To complete the installation, see Add the device to the account.
Add the device to an account
To add the device to an account using the Partner MobileTech app:

- Log in to the Partner MobileTech app.
- Select the customer account.
- Tap
.

- Tap Video.
- Follow the on-screen instructions to finish adding the camera.
You can now power down the camera and install it in its final location using the included hardware. You may configure camera settings from the Alarm.com customer website.
To add the device to an account using the Alarm.com app:
- Log in to the Alarm.com app. You will need the username and password of the account to log in.
- Tap
.
- Tap Add Device.
- Tap Video Camera.
- Tap ADC-V515.
- Follow the on-screen instructions to finish adding the camera.
To add the device to an account using the Alarm.com customer website:
- Using a web browser, enter the following URL: www.alarm.com/addcamera. The username and password of the account are required to log into the Alarm.com customer website.
- Select the camera from the video device list or enter its MAC address to begin adding the camera. The MAC address is located on the bottom of the device or on the packaging.
- Follow the on-screen instructions to finish adding the camera.
Status light guide
| LED pattern | Description |
|---|---|
|
Off |
Power off |
|
Solid green |
Connected to Alarm.com |
|
Blinking green |
Local network connection |
|
Blinking red and green |
Reverting to factory default settings |
|
Blinking red |
Power on, camera booting |
|
Solid red |
No local or Internet connection |
|
Blinking blue |
WPS mode |
|
Blinking white |
Wi-Fi Access Point mode |
Troubleshooting
- If you have issues connecting the camera to the account, power cycle the camera and try again.
- If issues persist, press and hold the Reset button
 located on the bottom of the camera until the LED is blinking green and red (about 15 seconds), then release the button. The camera will reboot with factory default settings.
located on the bottom of the camera until the LED is blinking green and red (about 15 seconds), then release the button. The camera will reboot with factory default settings.
Important: If the camera was previously installed to an Alarm.com account, it will need to be deleted before it can be installed again.