Sonos Integration - Installation Guide
Sonos smart speakers can be added to an Alarm.com ecosystem to include audio automation as part of a smart home or business experience. Using the Alarm.com app, users can control playback on their Sonos speakers, whenever or wherever they are.
Requirements
Note: Some music streaming services (e.g., Spotify) require premium memberships to use with Sonos. For more information about which services require a premium membership, refer to the Sonos manufacturer.
- iOS device with firmware version 8.0+
- Android device with firmware version 2.1+
- Alarm.com mobile app version 4.10.4+
- Current versions of the Sonos mobile app and speaker software
- Audio Integration service package add-on
Features
- Play audio (e.g., music, playlists) from a list of Favorites*
- Control audio playback (i.e., play/pause, adjust volume, mute/un-mute)
- Play audio on all speakers or speaker groups* (e.g., Dining Room)
*Note: Launch the Sonos app directly from the Alarm.com app for additional controls including audio source selection (e.g., stereo, Spotify, iTunes, etc.), speaker group management, and adding playlists and radio stations to your Favorites for playback in the Alarm.com app.
Scenes
It is also possible to incorporate audio into Scenes to combine music, temperature control, and lighting to create the perfect ambiance. For more information about Scenes, see Scenes.
To integrate Sonos with Alarm.com:
Note: Alarm.com customer accounts only support one Sonos household at a time. For information about hardware installation, contact Sonos.
- Log into the Alarm.com app.
- Tap
.
- Tap Add Device.
- Tap Audio.
- Tap Sonos Wireless Audio Player.
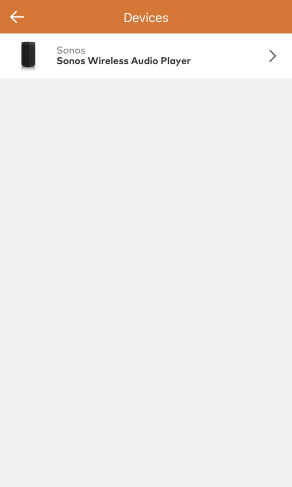
- Tap Begin Installation.
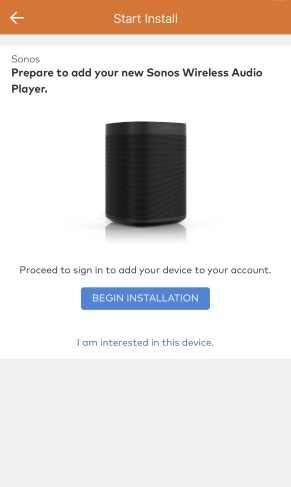
- Tap Continue to sign in with Sonos.
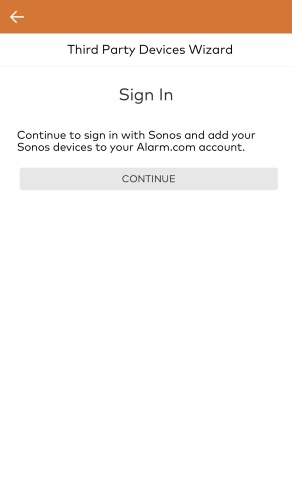
- Tap Continue.
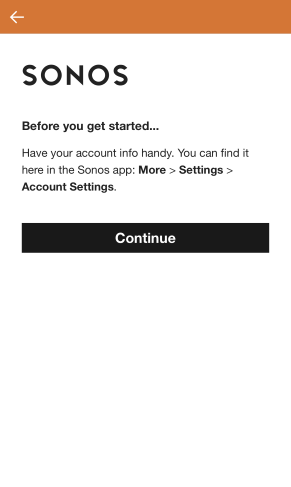
- Enter the Sonos account information, then tap Sign In.
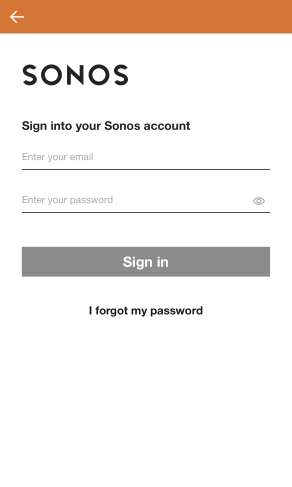
- Tap Okay.
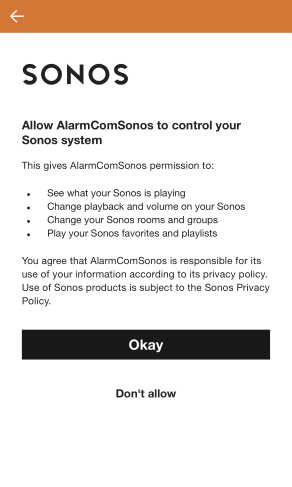
- Wait while the new device is discovered.
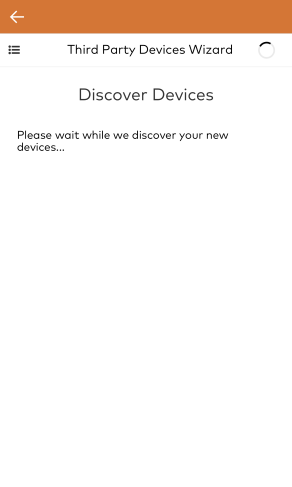
- The device is now installed. Tap Continue to return to the app.
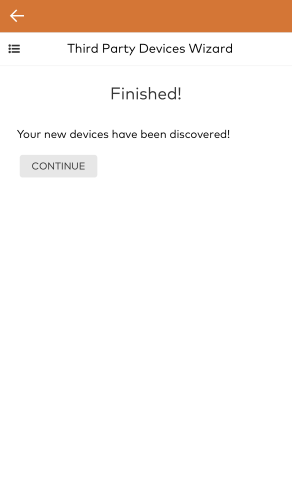
- Audio can now be played in the Audio card on the home screen.
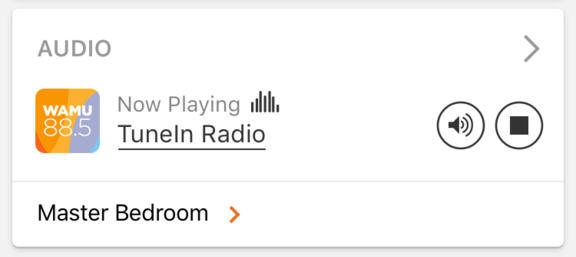
Note: For additional controls including audio source selection (e.g., stereo, Spotify, iTunes, etc.), speaker group management, and adding playlists and radio stations to your Favorites for playback in the Alarm.com app, launch the Sonos app directly from the Alarm.com app.